Comment activer la suppression du bruit dans Microsoft Teams
Miscellanea / / August 04, 2021
Annonces
Depuis la sortie, Teams obtient de nouvelles fonctionnalités et des tonnes d'améliorations. L'une de ces fonctionnalités est la suppression du bruit. Avec la suppression du bruit dans Microsoft Teams, vous pouvez parler facilement avec vos clients même si des travaux de construction de routes sortent de chez vous. Avec le travail à domicile et la plupart des réunions en ligne, c'est formidable de voir une fonctionnalité aussi utile de Microsoft.
Malgré le caractère unique et les fonctionnalités étonnantes, de nombreuses personnes ne réalisent pas le véritable potentiel de la suppression du bruit. Cela peut être utile pour éliminer le bruit de fond dans votre communication et peut vous aider à participer à des réunions sans aucun bruit. Dans cet article, nous allons donc vous expliquer comment activer la fonctionnalité de suppression du bruit dans MS Teams.

Table des matières
-
1 Comment activer la suppression du bruit dans Microsoft Teams
- 1.1 Méthode 1: dans le menu des paramètres des équipes
- 1.2 Méthode 2: depuis la fenêtre de réunion
- 2 Conclusion
Comment activer la suppression du bruit dans Microsoft Teams
Il existe deux façons d'activer la suppression du bruit dans Microsoft Teams. La première méthode consiste à utiliser les paramètres, et l’autre est simple et accessible même si vous êtes en ligne en ce moment.
Annonces
Lisez aussi: Microsoft Teams contre Zoom: lequel est le meilleur?
Méthode 1: dans le menu des paramètres des équipes
C'est le moyen le plus simple d'activer la suppression du bruit dans MS Teams. Pour ce faire, suivez simplement ces étapes.
- Ouvrez Teams et cliquez sur votre photo de profil dans le coin supérieur droit de votre écran.
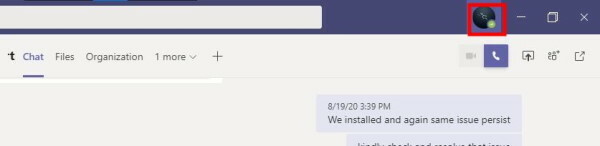
- Cliquez maintenant sur Paramètres pour ouvrir le menu des paramètres.
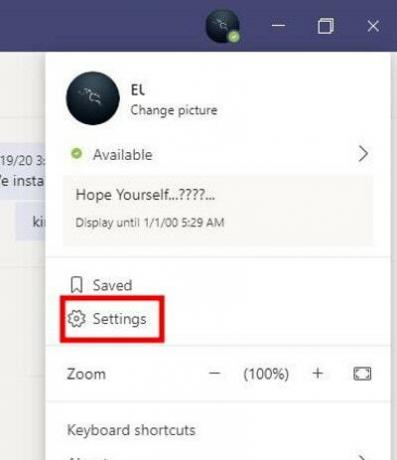
- Dans le menu Paramètres, cliquez sur Appareils et faites défiler vers le bas.
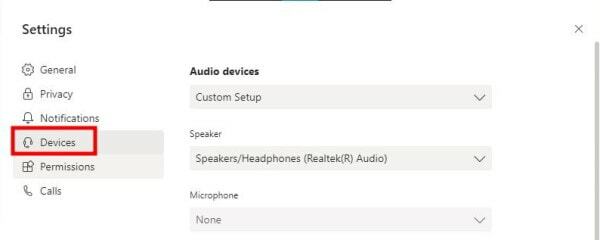
- Recherchez Suppression du bruit et modifiez les valeurs.
- Par défaut, il doit être en mode Auto. Le mode Auto sélectionne le meilleur niveau de suppression du bruit par rapport au bruit réel dans la zone.
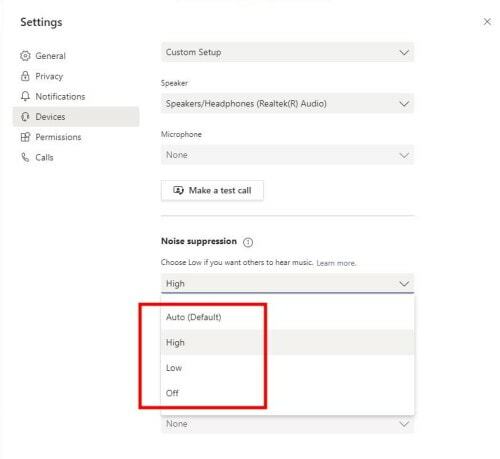
- Mais si vous le souhaitez, vous pouvez le modifier manuellement pour obtenir les meilleurs résultats pour votre cas.
Faible: Cette option peut être utilisée pour supprimer un faible niveau de bruit comme le bruit du ventilateur de l'ordinateur ou le bruit CA.
Haute: Cette option est utile pour réduire toutes sortes de bruits autres que la parole. Cette option sera utile si vous assistez à une réunion depuis un endroit bruyant comme l'extérieur, etc.
Notes de haut niveau: Vous pouvez penser à sélectionner directement le niveau élevé de suppression du bruit. Mais cette fonctionnalité utilise plus de ressources que lorsqu'elle est sur Faible ou Automatique. Surtout, certains processeurs ne prennent même pas en charge cette fonctionnalité. Essayez donc de l'activer. Si cela ne fonctionne pas ou pose des problèmes, vous devez revenir à Auto ou Faible. Mais nous vous suggérons de le conserver en mode Auto qui offre le meilleur niveau possible de suppression du bruit automatiquement en fonction de votre environnement.
Méthode 2: depuis la fenêtre de réunion
Mais que faire si vous êtes déjà en réunion? Ne vous inquiétez pas, vous n’avez pas à vous soucier de trouver le menu des paramètres car cette option peut être modifiée directement à partir de la fenêtre de réunion elle-même sans aucun problème.
Annonces
- Dans votre réunion, cliquez sur les trois points (Plus d'options) dans les commandes de la réunion.

- Cliquez sur Paramètres de l'appareil et vous devriez trouver le menu exact dans les paramètres directement dans une fenêtre contextuelle.
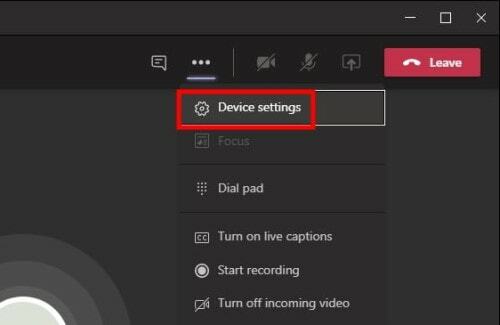
- De même, recherchez le menu de suppression du bruit et modifiez la valeur selon vos besoins.

- Reportez-vous au paragraphe ci-dessus pour choisir les bons paramètres. Mais dans les environnements de réunion, il est recommandé de choisir des paramètres bas.
Conclusion
Ainsi, comme vous pouvez le voir, l'activation des paramètres de suppression du bruit dans Microsoft Teams est très simple. Heureusement, ils ont décidé d'inclure l'option directement dans les options de contrôle de la réunion, sinon nous devrions trouver l'option dans le menu des paramètres. Cela aurait été un problème, surtout si vous êtes actuellement en réunion.
Le choix des éditeurs:
- Comment combiner plusieurs connexions Internet?
- Corriger si Microsoft Teams continue de redémarrer
- Comment activer la suppression du bruit sur Microsoft Teams
- Arrêter le lancement de Microsoft Teams au démarrage
- Ajouter et utiliser l'application OneNote dans Microsoft Teams
Rahul est un étudiant en informatique qui s'intéresse énormément au domaine de la technologie et de la crypto-monnaie. Il passe la plupart de son temps à écrire ou à écouter de la musique ou à voyager dans des endroits inconnus. Il croit que le chocolat est la solution à tous ses problèmes. La vie arrive et le café aide.



