Comment désactiver Adobe Acrotray.exe à partir du démarrage
Miscellanea / / August 04, 2021
Annonces
Votre PC démarre donc lentement et vous souhaitez désactiver certains éléments de démarrage pour démarrer plus rapidement. Mais lorsque vous essayez de désactiver Acrotray.exe au démarrage, il s'affiche désactivé mais démarre automatiquement même après la désactivation. Alors, comment pouvez-vous résoudre ce problème? Ce problème est courant avec les utilisateurs d'Adobe Acrobat. L'application de démarrage vous permet de charger rapidement des fichiers PDF sur le lecteur acrobat mais aura un impact sur votre temps de démarrage.
Acrotray.exe est un logiciel subsidiaire d'Adobe Acrobat qui est le plus couramment utilisé lors de la visualisation et de l'édition de fichiers PDF. Chaque fois que vous installez Adobe acrobat, Acrotray est également installé pour fournir des services prêts à l'emploi sous forme de visualisation rapide, d'impression ou de modification de fichiers PDF. Mais ne vous inquiétez pas car, dans cet article, nous allons vous expliquer comment désactiver l'application Acrotray.exe à partir des éléments de démarrage. Suivez simplement ces étapes et vous pourrez désactiver Acrobat.exe rapidement et facilement dès le démarrage.

Table des matières
-
1 Comment désactiver Acrotray.exe au démarrage?
- 1.1 Étape 1: désactiver à partir du gestionnaire de tâches
- 1.2 Pour les utilisateurs de Windows 7
- 1.3 Étape 2: désactiver tous les services pour Adobe
- 1.4 Étape 3: à partir de MSConfig
- 2 Conclusion
Comment désactiver Acrotray.exe au démarrage?
Il existe différentes manières de désactiver n'importe quel logiciel sur un ordinateur Windows. La désinstallation de l'application est également un choix, mais dans le cas d'Acrotray.exe, vous devez désinstaller toute la suite Adobe Acrobat.
Étape 1: désactiver à partir du gestionnaire de tâches
La première chose à faire est donc de désactiver le démarrage automatique de l'application. Pour Windows 8 et supérieur, l'option est intégrée directement dans le gestionnaire de tâches. Pour désactiver l'application,
Annonces
- Ouvrez le gestionnaire de tâches en appuyant sur les touches Ctrl + Maj + Échap en même temps.
- Cliquez maintenant sur Plus d'information.
- Clique sur le Commencez onglet et recherchez Acrotray.exe.

- Cliquez dessus et cliquez sur Désactiver pour l'empêcher de démarrer au démarrage du système.
Pour les utilisateurs de Windows 7
Donc, si vous utilisez Windows 7 maintenant pour une raison, les étapes sont assez différentes. Alors suivez plutôt ces étapes.
- Ouvert MSConfig (reportez-vous à l'étape 3).
- Cliquer sur Commencez.
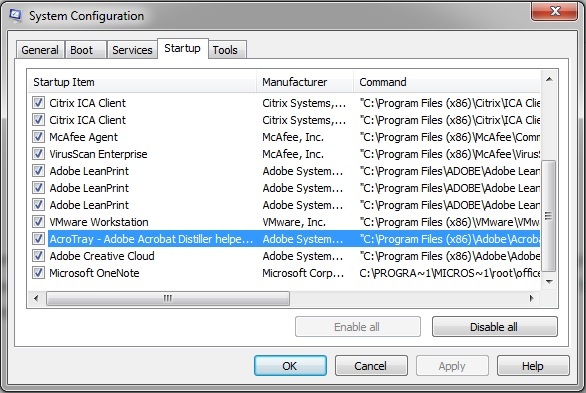
- Désactiver Acrotray.exe et cliquez sur enregistrer.
- Passez maintenant à l'étape suivante car ce sont les mêmes sur Windows 7 et 10.
Étape 2: désactiver tous les services pour Adobe
Même si vous avez désactivé l'application à partir du gestionnaire de tâches, elle peut démarrer automatiquement en raison de certains services. Nous devrions donc les désactiver aussi. Faire cela,
- Appuyez sur la touche Windows et sur R en même temps.
- Tapez maintenant services.msc et appuyez sur Entrée.
- Lorsque l'onglet services s'ouvre, double-cliquez sur n'importe quel service avec le nom Adobe et cliquez sur Arrêtez.
- Répétez cette étape pour toutes les entrées.
- Une fois terminé, double-cliquez à nouveau et cliquez maintenant sur Désactiver et répétez pour toutes les entrées.
- Cliquez maintenant sur Fermer et vérifiez après le redémarrage du PC.
Étape 3: à partir de MSConfig
Le même peut être répliqué à partir de MSConfig. Bien que cette méthode semble compliquée pour certaines personnes, vous pouvez l'essayer si vous trouvez cela facile.
- Ouvert Courir (Touche Windows + R).
- Tapez MSConfig et appuyez sur Entrée.
- Ouvrez maintenant l'onglet Service et cochez la case "Cacher tous les services Microsoft.”

- Dans la liste des services, désactivez tous ceux qui contiennent le nom Adobe.
- Redémarrez et vérifiez si cela fonctionne.
Remarque: après avoir modifié les options, il vous demandera automatiquement de redémarrer avec un pop. Vous pouvez donc redémarrer directement à partir de là.
Conclusion
Comme vous pouvez le voir, la désactivation du Acrobat.exe C'est très facile. Bien que cela ne ressemble à aucun logiciel malveillant ou virus. Il n'est donc pas nécessaire de désactiver cette application à moins que votre système ne prenne trop de temps à démarrer et que vous recherchiez des applications plus sûres à désactiver pour accélérer le processus de démarrage. De plus, si votre système fonctionne lentement ou si un matériel plus ancien est faible, vous pouvez essayer de désactiver ces types d'applications pour le rendre plus rapide.
Annonces
Le choix des éditeurs:
- Comment utiliser les PowerToys de Microsoft sur Windows 10?
- Réactiver la touche de navigation de retour arrière sur le navigateur Firefox
- Comment optimiser le panneau de configuration Nvidia pour les jeux et les performances
- Comment désactiver l'autorisation de localisation dans Microsoft Edge
- Installer et exécuter Photoshop sur Chromebook
Rahul est un étudiant en informatique qui s'intéresse énormément au domaine de la technologie et de la crypto-monnaie. Il passe la plupart de son temps à écrire ou à écouter de la musique ou à voyager dans des endroits inconnus. Il croit que le chocolat est la solution à tous ses problèmes. La vie arrive et le café aide.



