Comment numériser un document à partir de votre iPhone: guide
Miscellanea / / August 04, 2021
Annonces
Dans ce guide, nous allons vous montrer comment numériser un document à l'aide de votre iPhone. Il est révolu le temps où il fallait se rendre à la boutique ou dépenser quelques dollars pour acheter un scanner pour numériser un document. Les appareils mobiles ont beaucoup évolué ces derniers temps. Parmi la pléthore de fonctionnalités utiles qu'un smartphone est suffisamment capable d'exécuter, l'une est la capacité de numériser un document et de l'exporter via PDF.
À cet égard, l'App Store dispose actuellement d'une longue liste d'applications appartenant à ce domaine. Cependant, vous n'aurez même pas besoin de télécharger l'une de ces applications tierces. En effet, votre iPhone est livré avec un scanner intégré qui pourrait effectuer toutes ces tâches de manière assez efficace. Et dans ce guide, nous vous montrerons comment utiliser pleinement cette fonctionnalité. De la numérisation de documents à l'utilisation de divers outils d'édition, nous allons découvrir toutes ses fonctionnalités. Alors sans plus tarder, passons au guide.

Comment numériser un document depuis votre iPhone
Vous ne trouverez pas d'application de numérisation autonome sur votre iPhone, mais cette fonctionnalité est intégrée à l'application Notes. Il suffit de quelques clics et votre document numérisé sera prêt à être partagé au format PDF. Voici les instructions requises pour le même:
Annonces
- Rendez-vous sur l'application Notes sur votre appareil et ouvrez une note existante ou créez-en une nouvelle.
- Appuyez ensuite sur l'icône Appareil photo située en bas et sélectionnez l'option Numériser le document.
- Placez maintenant votre document dans le meilleur champ de vision de l'appareil photo de l'appareil et le document devrait être automatiquement numérisé.
- Si cela ne se produit pas, vous pouvez également cliquer sur le bouton Obturateur ou utiliser l’une des touches de volume.
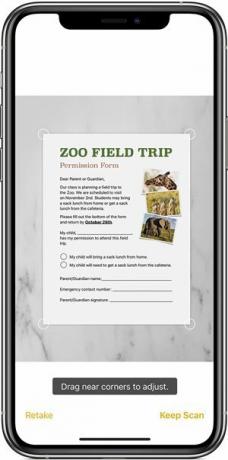
- Faites glisser les coins pour qu'il soit synchronisé avec les bords du document.
- Ensuite, appuyez sur le bouton Keep Scan en bas à droite et appuyez sur Enregistrer sur l'écran suivant.
- Une fois le document enregistré, appuyez sur le bouton Partager dans le coin supérieur droit, sélectionnez l'application souhaitée dans la liste et partagez-la avec le destinataire prévu.
C'est tout. Voici les étapes pour numériser un document à l'aide de votre iPhone. Tournons maintenant notre attention vers les méthodes de personnalisation de ce fichier numérisé.
Personnalisation du document
Vous pouvez également personnaliser le document numérisé à l'aide de l'outil d'annotation ou d'un sélecteur de couleurs. De même, l'ajout d'une zone de texte, d'une signature, d'une loupe ou d'une forme personnalisée est également possible.
- Pour ce faire, ouvrez l'application Notes et sélectionnez le document numérisé.
- Appuyez ensuite sur le bouton Partager et sélectionnez l'option Annotation.
- Appuyez sur l'icône Ajouter située en bas à droite.
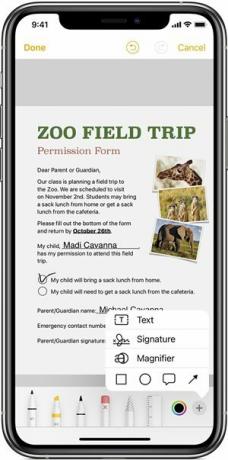
- Sélectionnez l'option souhaitée dans Texte. Signature, loupe ou forme.
- Une fois que vous avez terminé de personnaliser le document, cliquez sur le bouton Terminé pour enregistrer les modifications.
Comment supprimer une page / un document numérisé
Si vous souhaitez supprimer une page spécifique du document numérisé sur votre iPhone, accédez à cette page, appuyez sur la corbeille dans le coin inférieur droit, puis appuyez sur Supprimer l'analyse. Répondez par l'affirmative dans la boîte de dialogue de confirmation qui apparaît. D'autre part, pour supprimer tout le document numérisé, supprimez simplement cette note elle-même.
C'est tout. Voici les étapes pour numériser un document à l'aide de votre iPhone. Nous avons également partagé les étapes pour personnaliser ce document et le supprimer lorsqu'il n'est plus nécessaire. Si vous avez des questions concernant les étapes susmentionnées, faites-le nous savoir dans les commentaires. Pour terminer, voici quelques Trucs et astuces iPhone, Trucs et astuces PC, et Trucs et astuces Android que vous devriez également vérifier.

![Téléchargez et installez AOSP Android 10 pour BQ Mobile BQ-5515L Fast [GSI Treble]](/f/1e0ec4542363c7f5a62fdcae98a41ba2.jpg?width=288&height=384)

