Comment sauvegarder un iPhone sans iTunes
Miscellanea / / August 04, 2021
Annonces
Avoir une sauvegarde des données de votre iPhone est assez essentiel. Vous ne pouvez pas dire quand vous perdrez vos données; en raison d'une telle incertitude, il est sage d'avoir une sauvegarde. Habituellement, les utilisateurs d'iPhone peuvent connecter leur téléphone à un PC et sauvegarder leur appareil via iTunes. Cuire votre iPhone de temps en temps est très important, et vous ne savez jamais ce qu'il adviendra de vos données et souvenirs précis. Dans la plupart des scénarios, vous pouvez sauvegarder votre iPhone en le connectant simplement via un câble Lightning et en transférant les fichiers requis sur votre PC.
Cependant, vous ne voudrez peut-être pas utiliser iTunes pour une sauvegarde si vous recherchez un autre moyen de sauvegarder votre iPhone. Ensuite, lisez cet article, car nous allons discuter ici de trois méthodes pour sauvegarder un iPhone sans utiliser iTunes.

Table des matières
-
1 Comment sauvegarder un iPhone sans iTunes
- 1.1 Méthode 1: par transfert USB
- 1.2 Méthode 2: Utilisation d'une application tierce pour sauvegarder l'iPhone
- 1.3 Méthode 3: sauvegarder l'iPhone à l'aide d'iCloud
- 2 Conclusion
Comment sauvegarder un iPhone sans iTunes
Il existe différentes manières de sauvegarder les données de votre iPhone. Si vous souhaitez sauvegarder votre appareil sans iTunes, vous pouvez utiliser un logiciel tiers ou utiliser iCloud. Mais iCloud ne peut vous aider qu'avec la sauvegarde d'une taille inférieure à 5 Go. Ce n’est donc pas très efficace pour la plupart des gens. Vous trouverez ci-dessous quelques méthodes par lesquelles vous pouvez facilement sauvegarder.
Annonces
Méthode 1: par transfert USB
Avec le transfert USB, vous pouvez transférer toutes vos photos et vidéos de votre iPhone vers votre PC. Mais pour ce processus, vous devez disposer d'un câble Lightning en bon état de fonctionnement, capable de transférer des données.
1) Allumez votre PC et installez les derniers pilotes Apple.
Pilote Apple iPhone
2) Une fois l'installation réussie, connectez votre iPhone à votre PC.
3) Vous verrez votre appareil Apple dans le panneau «Mon ordinateur».
Annonces
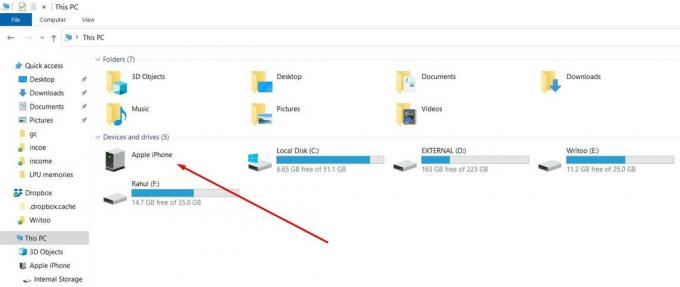
4) Ici, vous pouvez gérer les photos et les vidéos comme vous le faites sur votre PC Windows. Copiez-les ou déplacez-les.
Noter: Dans ce processus, vous ne pourrez pas coller de données sur votre iPhone. Ce processus n'est valable que pour la sauvegarde et la copie de données.
Méthode 2: Utilisation d'une application tierce pour sauvegarder l'iPhone
iTunes n'est pas la seule application que vous pouvez utiliser pour sauvegarder votre iPhone. Il existe de nombreuses applications non Apple qui peuvent vous aider à sauvegarder votre iPhone. Encore plus, il existe de nombreuses applications gratuites et sécurisées que vous pouvez utiliser; les plus populaires sont Wondershare MobileTrans, CopyTrans Shelbee, DearMob iPhone Manager, MobiMover, etc.
Annonces
Cependant, les étapes mentionnées ci-dessous sont indiquées si vous utilisez un gestionnaire de contenu iOS appelé MobiMover pour sauvegarder votre iPhone. Mais avant de suivre les étapes, téléchargez et installez l'application. Il est disponible pour Mac et Windows.
Facilitez-nous MobiMover1) Tout d'abord, connectez votre iPhone à votre appareil Mac ou Windows via un câble USB. Ensuite, lancez l'application iOS Content Manager et sélectionnez le Gestionnaire de sauvegarde option dans la colonne de gauche. Maintenant, dans le volet de droite, cliquez sur le Sauvegarde bouton.
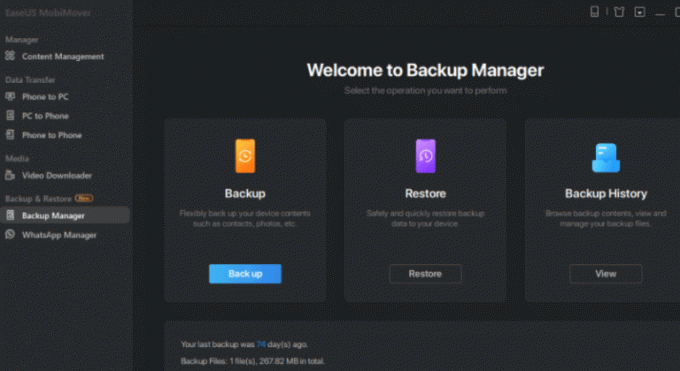
2) Ensuite, sélectionnez les données personnelles que vous souhaitez sauvegarder, cliquez simplement et cochez les icônes, et enfin, appuyez sur le bouton Sauvegarde en un clic bouton pour démarrer la sauvegarde.
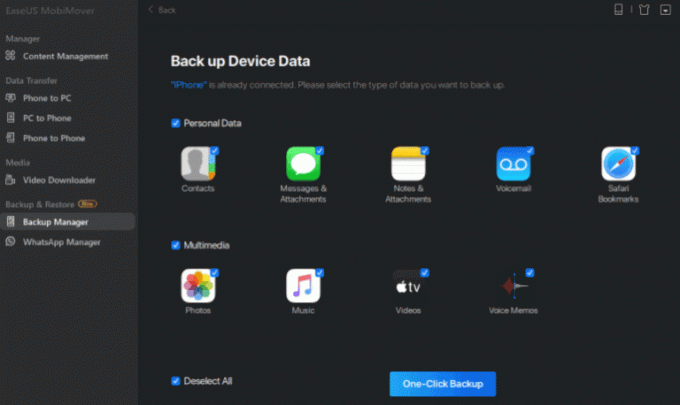
3) Peu de temps après, sans utiliser iTunes, les données de votre iPhone seront sauvegardées sur votre appareil Windows ou Mac. Cependant, le processus peut prendre un certain temps, alors soyez patient et ne fermez pas l'application tant qu'elle n'est pas terminée.
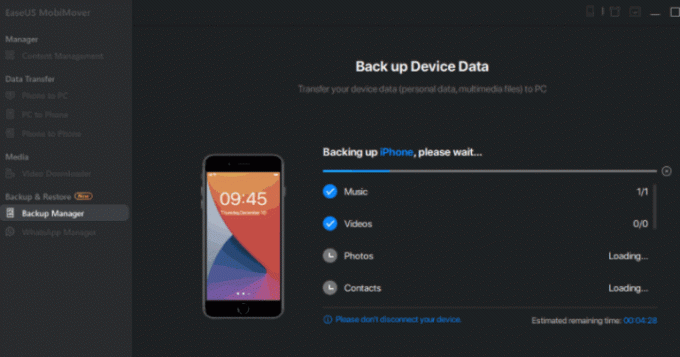
Méthode 3: sauvegarder l'iPhone à l'aide d'iCloud
Si vous disposez d'une connexion réseau fiable et d'un stockage cloud suffisant dans votre compte iCloud. Aucune application tierce n’est alors nécessaire pour sauvegarder les données de votre iPhone. Vous pouvez simplement sauvegarder votre iPhone sur iCloud et accéder à la restauration de notre iPhone à tout moment via plusieurs appareils. De plus, vous n’avez pas besoin d’appareil Mac ou Windows pour effectuer la sauvegarde, et vous n’avez besoin que de votre iPhone. Les étapes pour sauvegarder les données de votre iPhone sur votre iCloud sont mentionnées ci-dessous.
1) Tout d'abord, ouvrez le Réglages sur votre iPhone, puis cliquez sur votre nom et sélectionnez iCloud.
2) Appuyez sur le Sauvegarde iCloud option et activez la Sauvegarde iCloud fonctionnalité.
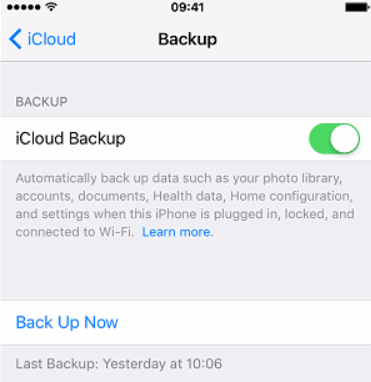
3) Enfin, appuyez sur le Sauvegarder maintenant option ci-dessous pour commencer à sauvegarder votre iPhone.
Conclusion
La meilleure façon de sauvegarder votre iPhone est en effet depuis iTunes. Cependant, si vous ne souhaitez sauvegarder que certaines de vos images, vous pouvez essayer ces méthodes alternatives. Dans le cas où il est absolument important de sauvegarder vos messages, l'historique des appels téléphoniques et les paramètres de l'appareil, je vous recommande d'utiliser un service tiers. Mais à part cela, iTunes est la meilleure solution gratuite pour tous les problèmes de sauvegarde sur votre iPhone.
- Comment vérifier la progression de la sauvegarde de la restauration iCloud sur iPhone ou iPad
- Arrêter la restauration de mon iPhone et de mon iPad à partir d'iCloud | Guider
- Archiver une sauvegarde dans iTunes avec iPhone, Windows, iPad et Mac
- Comment accéder et contrôler votre iPhone à partir d'un PC Windows
- Comment faire une conférence téléphonique sur votre iPhone



