Comment ouvrir plusieurs fenêtres Chrome sur iPad
Miscellanea / / August 04, 2021
Annonces
Il semble que l'une des options très attendues pour les utilisateurs de Chrome sur le iPad arrive enfin. Une mise à jour récente de Google Chrome pour iPad permet aux utilisateurs d'ouvrir plusieurs fenêtres côte à côte après avoir demandé pendant des années. L'année dernière, Apple a publié iPadOS 13 qui ouvre plusieurs copies de la même application dans une fenêtre individuelle. Enfin, la fonctionnalité est prise en charge pour tous les utilisateurs d'iPad, et si vous êtes également intéressé par Comment ouvrir plusieurs fenêtres Chrome sur iPad, consultez complètement ce guide facile.
Cette option particulière est très utile pour les utilisateurs de tous les appareils. Cependant, cette fonctionnalité est arrivée assez tard pour les utilisateurs d'iPad, il vaut mieux tard que jamais. Il convient également de mentionner qu'en quelques années, Apple a amélioré un certain nombre de fonctionnalités et d'accessibilités que les utilisateurs préfèrent beaucoup ces jours-ci. Comme Google Chrome a reçu la prise en charge de plusieurs fenêtres pour sa version iPad, les utilisateurs peuvent désormais simplement ouvrir plusieurs fenêtres, tout comme les autres appareils.

Comment ouvrir plusieurs fenêtres Chrome sur iPad
Par conséquent, avant de passer aux étapes ci-dessous, gardez à l'esprit que votre application de navigateur Chrome doit être mise à jour avec sa dernière version (version 87 ou supérieure) pour profiter de la fonction de fenêtres multiples. Pour faire ça:
Annonces
- Aller à la pomme Magasin d'applications application depuis votre iPad.
- Assurez-vous que vous êtes connecté à votre compte.
- Maintenant, appuyez sur le icône de recherche > Tapez Chrome et appuyez sur Entrée depuis le clavier.
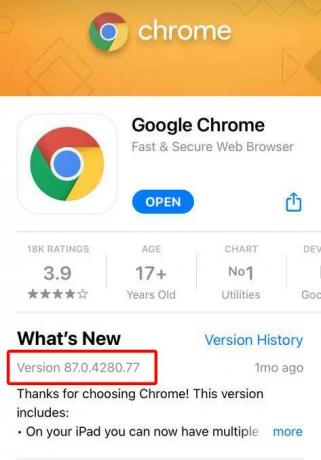
- Une fois que les résultats de la recherche apparaissent, appuyez sur Google Chrome.
- Ici, vous verrez le Mettre à jour option> Appuyez dessus pour installer la dernière version.
Une fois que vous avez mis à jour votre application Chrome, suivez les étapes ci-dessous pour ouvrir plusieurs fenêtres sur Chrome.
- Appuyez sur le Application Chrome pour l'ouvrir sur l'iPad.
- Appuyez sur le plus d'options (icône à trois points) dans le coin supérieur droit.
- Ensuite, appuyez sur Nouvelle fenêtre> La nouvelle fenêtre s'ouvrira.
- Vous le verrez à côté de la première fenêtre comme un élément épinglé.
- Profitez!
Vous pouvez répéter les mêmes étapes pour ouvrir plusieurs fenêtres. Maintenant, certains des nouveaux venus peuvent demander comment ouvrir un lien URL dans une nouvelle fenêtre sur Chrome. Eh bien, jetons un coup d'œil ci-dessous.
Étapes pour ouvrir le lien dans une nouvelle fenêtre
- Rendez-vous simplement sur le lien URL de votre application Chrome.
- À présent, appuyez et maintenez le lien> Il apportera quelques options sur votre iPad.
- Choisissez simplement Ouvrir dans une nouvelle fenêtre sur Chrome.
- Vous avez terminé.
Étapes pour fermer une fenêtre Chrome
Par conséquent, si vous souhaitez fermer la fenêtre Chrome sur votre iPad, vous devrez suivre les étapes ci-dessous, car vous ne trouverez pas d'options de fermeture telles que l'interface du bureau.
Noter: Si vous utilisez un iPad plus ancien avec un bouton d'accueil physique (TouchID), appuyez deux fois sur le bouton d'accueil pour afficher App Switcher [panneau Récents].
- Vous devez faire glisser votre doigt vers le haut depuis le bord inférieur et vous arrêter à l'écran central de votre iPad pour ouvrir le panneau Récents (App Switcher).
- Une fois que le panneau Récents ou l'interface App Switcher apparaît, vous pouvez voir toutes les fenêtres Chrome ouvertes ici.
- Alors, faites glisser la carte de la fenêtre Chrome individuellement pour la fermer. Si vous souhaitez fermer toutes les fenêtres Chrome, balayez-les toutes une par une.
- Cela supprimera également Chrome du menu récent pour qu'il s'exécute en arrière-plan.
- Profitez!
C’est tout, les gars. Nous supposons que ce guide vous a été utile. Si vous avez des questions, faites-le nous savoir dans le commentaire ci-dessous.
Annonces



