Comment réparer les erreurs manquantes du fichier Cng.sys sous Windows 10?
Miscellanea / / August 04, 2021
Annonces
Tout fichier système Windows est important pour le bon fonctionnement du système d'exploitation. Si un fichier disparaît ou est corrompu, votre système aura des difficultés à effectuer les tâches nécessaires. Un fichier système particulier qui est souvent attaqué par des virus est le fichier cng.sys. Le fichier cng.sys se charge chaque fois que vous allumez votre système Windows. Mais si vous voyez "cng.sys échoué / erreur manquante" chaque fois que vous allumez votre PC, alors ce fichier est soit corrompu, soit supprimé de votre système.
L'écran bleu de la mort est un problème courant que vous rencontrerez lorsque votre fichier cng.sys est manquant. Certains utilisateurs ont obtenu à plusieurs reprises l'écran bleu de la mort à chaque fois qu'ils allumaient leur système. Le passage en mode sans échec à partir du menu de démarrage fonctionne comme une solution temporaire pour continuer à utiliser le système. Mais pour une solution permanente, vous devrez suivre le guide mentionné ci-dessous. Ici, nous avons répertorié toutes les solutions possibles pour corriger l'erreur de fichier cng.sys. Alors sans plus tarder, allons-y.

Table des matières
-
1 Comment réparer l'erreur manquante / échouée du fichier cng.sys sous Windows 10?
- 1.1 Restaurer vers une version antérieure de Windows:
- 1.2 Analysez l'ensemble de votre système:
- 1.3 Installez toutes les mises à jour en attente:
- 1.4 Exécutez une vérification du disque:
- 1.5 Exécutez l'analyse SFC:
- 1.6 Effectuez une réparation de démarrage:
- 1.7 Mettez à jour vos pilotes:
- 1.8 Utilisez le système en mode sans échec:
- 1.9 Effectuez une réinstallation propre de Windows:
Comment réparer l'erreur manquante / échouée du fichier cng.sys sous Windows 10?
La raison de l'erreur manquante dans le fichier cng.sys pourrait être une attaque de virus, auquel cas plus que le fichier cng.sys cessera de fonctionner dans votre système. Ou vous pouvez avoir une mémoire défectueuse en raison de certains secteurs de la mémoire qui se détériorent. Il est également possible que du matériel non pris en charge ou défectueux soit installé sur votre système. Ou peut-être que votre registre contient des fichiers corrompus ou que vos pilotes ne sont pas mis à jour. Ce sont toutes les raisons possibles pour lesquelles on pourrait être confronté à l'erreur de fichier cng.sys. Mais pour que tout cela se produise, votre système doit avoir subi un changement récemment. Il peut s'agir d'une modification matérielle ou logicielle.
Annonces
Si vous n'êtes pas sûr de ce qui pourrait être possible derrière cet écran bleu d'erreur de mort, essayez toutes les solutions mentionnées ci-dessous, l'une après l'autre. Sans aucun doute, l'un d'eux trouvera le truc pour vous.
Restaurer vers une version antérieure de Windows:
Comme mentionné ci-dessus, vous verrez l'erreur cng.sys sur votre système uniquement si vous avez subi des modifications récemment. Vous avez peut-être installé une nouvelle mise à jour Windows et vous êtes maintenant coincé avec l'écran bleu de la mort. Vous pouvez rétablir votre système à ce qu'il était en restaurant tout à une version antérieure.
- Appuyez et maintenez la touche Windows + X et choisissez «Paramètres» dans la liste des options.
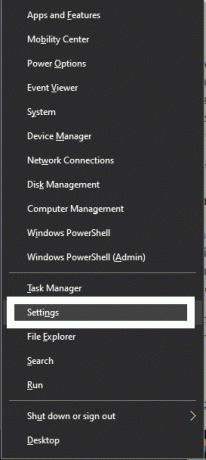
- Cliquez sur "Mises à jour et sécurité".
- Cliquez ensuite sur "Récupération".
- Sous «Revenir à la version précédente de Windows 10», cliquez sur «Commencer».
- Suivez les instructions à l'écran et terminez le processus de retour à une version précédente de Windows.
Cette méthode résoudrait le problème immédiatement si vous commenciez à faire face aux problèmes après une mise à jour de Windows. Mais pour pouvoir utiliser cette fonctionnalité, vous devez essayer cette méthode dans les 10 jours suivant l'installation de la nouvelle mise à jour. 10 jours plus tard, cette méthode ne fonctionnera pas du tout et le message "Premiers pas" sera noirci. Donc, si vous avez déjà dépassé les 10 premiers jours, passez à la solution suivante mentionnée ci-dessous.
Analysez l'ensemble de votre système:
Nous avons mentionné ci-dessus que l'une des raisons pour lesquelles le cng.sys pourrait disparaître est à cause d'une attaque de virus. Donc, si vous pensez que votre système est infecté, effectuez une analyse complète du système pour détecter toute infection. Nous vous suggérons d'utiliser un programme antivirus avec les dernières définitions de mise à jour installées dessus. Des définitions obsolètes signifieront seulement que votre antivirus ne détectera aucun nouveau type de virus. De plus, n’optez pas pour une analyse rapide. Au lieu de cela, optez pour une analyse complète du système car une analyse rapide saute de nombreuses sections de données pour garder l'analyse minimale. Parfois, il ignore même les fichiers système, ce que nous ne voulons pas.
Annonces
Si l'analyse ne révèle aucune infection, passez à la solution potentielle suivante.
Installez toutes les mises à jour en attente:
Windows publie de temps en temps de nouvelles versions ou versions de Windows 10 pour maintenir le système sans erreur et sans bogue. Donc, si vous avez des mises à jour téléchargées en attente d'installation ou si vous n'avez pas encore téléchargé la dernière version, téléchargez-la immédiatement et installez la dernière version sur votre système. Si c'est un bogue qui causait cette erreur sur votre système, il sera effacé et vous pourrez utiliser votre système comme vous le faites normalement.
Si vous utilisez déjà la dernière version ou si la mise à jour n'a pas résolu votre problème, essayez la solution suivante mentionnée ci-dessous.
Exécutez une vérification du disque:
Vous devez également effectuer une vérification du disque sur le disque contenant tous vos fichiers Windows. Habituellement, nous installons les fichiers Windows sur le disque C.
Annonces
- Cliquez avec le bouton droit sur le disque sur lequel vous avez installé votre Windows 10.
- Choisissez "Propriétés".
- Cliquez sur l'onglet «Outils».
- Sous «Vérification des erreurs», cliquez sur le bouton «Vérifier».

- Cliquez sur «Scanner le lecteur», puis suivez les instructions à l'écran pour terminer le processus de numérisation.

Si le processus de vérification des erreurs ne résout pas votre erreur cng.sys, passez à la solution potentielle suivante.
Exécutez l'analyse SFC:
Le vérificateur de fichiers système est une analyse rapide qui vérifie si tous les fichiers système Windows de votre système fonctionnent correctement. S'il manque un fichier dans votre répertoire, ou si le fichier est corrompu, le Vérificateur des fichiers système essaiera de le réparer pour vous.
- Cliquez sur la barre de recherche et recherchez «Invite de commandes». Une fois qu'il apparaît dans les résultats, cliquez sur «Exécuter en tant qu'administrateur».
- Cliquez sur Oui lorsque la fenêtre contextuelle UAC apparaît.
- Dans la fenêtre d'invite de commande, entrez «sfc / scannow» et appuyez sur la touche Entrée.

Une fois le processus terminé, vérifiez si vous obtenez à nouveau la même erreur manquante dans le fichier cng.sys. Si vous obtenez l'erreur, essayez la solution suivante.
Effectuez une réparation de démarrage:
Si vous avez installé une nouvelle application, ou peut-être un nouveau matériel, et que vous êtes témoin de l'erreur par la suite, désinstallez cette application ou supprimez immédiatement ce matériel. Et puis effectuez la réparation de démarrage à partir du menu «Options de démarrage avancées».
- Redémarrez votre ordinateur.
- Lorsque le système redémarre, appuyez sur le bouton F8 en continu et cela ouvrira le menu Options de démarrage avancées.
- Maintenant, choisissez «Réparer votre ordinateur».
- Enfin, cliquez sur «Réparation de démarrage», puis suivez les instructions à l'écran pour terminer le processus.
Si la réparation du système ne vous fait aucun droit, passez à la solution suivante mentionnée ci-dessous.
Mettez à jour vos pilotes:
Les pilotes obsolètes sont à l'origine de nombreuses erreurs système Windows. L'obtention d'un écran bleu d'erreur de mort est courante si vous rencontrez des problèmes avec les fichiers de pilote de votre système. Vous devez donc mettre à jour tous les pilotes qui vous semblent obsolètes. Pour mettre à jour les pilotes, vous pouvez soit utiliser une application tierce qui analyse tous vos pilotes et en installe une nouvelle version si elle existe. Ou vous pouvez choisir manuellement de mettre à jour les pilotes les uns après les autres en accédant à la fenêtre «Gestionnaire de périphériques» de Windows.
- Appuyez et maintenez la touche Windows + X et choisissez «Gestionnaire de périphériques» dans la liste des options.
- Double-cliquez sur n'importe quelle catégorie dans la fenêtre du Gestionnaire de périphériques pour la développer.
- Faites un clic droit sur l'une des sous-catégories et cliquez sur «Mettre à jour le pilote».

- Suivez les instructions à l'écran pour terminer l'installation des nouveaux pilotes.
Une fois que vous avez terminé la mise à jour de vos pilotes, si vous rencontrez toujours l'erreur manquante dans le fichier cng.sys, essayez la solution suivante.
Utilisez le système en mode sans échec:
L'utilisation d'un système Windows en mode sans échec limite ses fonctionnalités. Lorsque votre système se charge en mode sans échec, la plupart de vos fichiers de pilotes ne fonctionnent pas et vos paramètres par défaut sont également ignorés. Donc, si vous voyez l'erreur manquante du fichier cng.sys encore et encore, redémarrez votre PC en mode sans échec. S'il se charge correctement cette fois-ci, vous avez réduit votre cause probable à un pilote défectueux. Dans ce cas, pour corriger l'erreur, vous devez désinstaller ce pilote spécifique.
Pour démarrer votre système en mode sans échec,
- Appuyez et maintenez la touche Windows + X et choisissez «Paramètres» dans la liste des options.
- Cliquez sur "Mises à jour et sécurité".
- Cliquez ensuite sur "Récupération".
- Sous Démarrage avancé, cliquez sur "Redémarrer maintenant".
- Votre système redémarrera immédiatement.
- Une fois qu'il démarre, sélectionnez «Dépanner» sur la page Choisir une option.
- Cliquez ensuite sur "Options avancées".
- Choisissez ensuite les paramètres de démarrage, puis cliquez sur le bouton Redémarrer.
- Lorsque votre ordinateur redémarre, une liste d'options avec des numéros s'affiche.
- Vous verrez l'option 4 comme mode sans échec. Appuyez sur la touche 4 et votre système démarrera en mode sans échec.
Comme prévu, si vous ne voyez pas l'erreur de fichier cng.sys alors que votre système est en mode sans échec, il s'agit certainement d'un périphérique ou d'un pilote défectueux à l'origine du problème. Trouvez le périphérique en question en accédant à la fenêtre du Gestionnaire de périphériques.
- Appuyez et maintenez la touche Windows + X et choisissez «Gestionnaire de périphériques» dans la liste des options.
- Double-cliquez sur n'importe quelle catégorie dans la fenêtre du Gestionnaire de périphériques pour la développer. Cette erreur particulière se produit principalement en raison des pilotes graphiques. Ouvrez donc la catégorie de la carte graphique et vérifiez s'il y a un point d'exclamation à côté de vos pilotes.
- S'il y en a un, cliquez dessus avec le bouton droit de la souris et choisissez Désinstaller.
- Après avoir désinstallé le pilote problématique, redémarrez votre système et téléchargez à nouveau ce pilote à partir du site Web officiel du fabricant. Cette fois, assurez-vous que le pilote est correctement installé et qu'il n'y a pas de point d'exclamation à côté de lui dans la fenêtre du Gestionnaire de périphériques.
Pour quitter le mode sans échec,
- Appuyez et maintenez la touche Windows + X et choisissez «Exécuter» dans la liste des options.
- Dans la boîte de dialogue Exécuter, entrez «msconfig» et appuyez sur la touche Entrée.
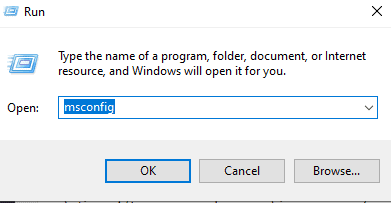
- Une fenêtre contextuelle apparaîtra. Cliquez sur l'onglet Boot.
- Dans l'onglet Boot, désélectionnez «Safe Mode» et cliquez sur Ok.
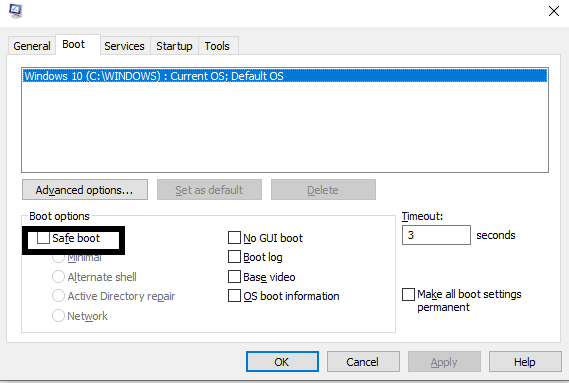
- Maintenant, redémarrez votre ordinateur et il se chargera normalement.
Si même cela ne résout pas votre problème, il vous manque probablement certains des fichiers système Windows importants. Dans ce cas, la seule option dont vous disposez est de réinstaller Windows sur votre ordinateur.
Effectuez une réinstallation propre de Windows:
Lorsque toutes les autres solutions échouent, la réinstallation de Windows est la seule option qui vous reste. Avant de réinstaller chaque fichier système, il serait préférable de sauvegarder tout ce qui est important pour vous. Branchez un périphérique de stockage externe et déplacez tout ce qui est important pour vous du lecteur système vers ce lecteur externe. Si le démarrage ne vous permet pas de faire la sauvegarde normalement, démarrez en mode sans échec mentionné ci-dessus dans la solution précédente. Une fois que vous avez terminé de faire une copie de tout ce qui est nécessaire sur votre périphérique externe, insérez un CD amorçable ou une clé USB dans votre ordinateur. Redémarrez votre ordinateur et l'installation de Windows reprendra votre système. Suivez les instructions à l'écran et formatez l'intégralité de votre lecteur système. Après le formatage, poursuivez le processus et terminez l'installation de Windows.
La réinstallation de Windows signifie que vous devrez tout configurer comme vous l'avez fait lorsque vous avez installé Windows pour la première fois dans votre système. Il faudra un certain temps pour que votre système soit reconfiguré à ce qu'il était avant que l'erreur n'apparaisse. Vous devrez évidemment réinstaller à nouveau chaque pilote et programme, car le format supprimera tout ce qui est installé sur votre système. Une fois que cela est fait, vous pouvez continuer à utiliser votre PC comme vous le faites normalement.
Il s'agit donc de corriger l'erreur manquante / échouée du fichier cng.sys dans Windows 10. Si vous avez des questions ou des questions sur cet article, commentez ci-dessous et nous vous répondrons. Assurez-vous également de consulter nos autres articles sur trucs et astuces iPhone,Trucs et astuces Android, Trucs et astuces PC, et bien plus encore pour des informations plus utiles.



