Comment activer la mise en veille prolongée dans Windows 10 à l'aide de l'invite de commande
Miscellanea / / August 04, 2021
Annonces
La mise en veille prolongée est un état de l'ordinateur ou de l'ordinateur portable dans lequel vous pouvez enregistrer votre travail de sorte que lorsque vous l'ouvrez après des semaines ou des mois, il semble identique. Il existe une configuration intégrée pour l'hibernation, mais si vous souhaitez l'activer sur Windows 10 à l'aide de l'invite de commande, voici comment vous pouvez le faire.
La mise en veille prolongée vous permet d'enregistrer votre travail et de le reprendre plus tard comme si le PC n'avait jamais été éteint. Vous pouvez mettre votre ordinateur en veille, ce qui correspond à un état de faible consommation d'énergie. Mais ce n'est bien que si vous avez le pouvoir branché. Si vous voulez que quelque chose reprenne votre travail même après avoir éteint l'alimentation, la mise en veille prolongée est la solution.
Par défaut, la mise en veille prolongée est désactivée dans le menu de Windows 10. Cependant, vous pouvez l'activer à partir du paramètre de configuration de l'alimentation dans le panneau de commande. Mais vous pouvez également le faire à partir de l'invite de commande, ce qui est très facile et simple. Dans cet article, voyons comment activer l'option de mise en veille prolongée à partir de l'invite de commande.

Annonces
Table des matières
-
1 Comment activer la mise en veille prolongée sur Windows 10 à l'aide de l'invite de commande?
- 1.1 Activer ou désactiver l'hibernation à partir de CMD
- 1.2 Activer ou désactiver à partir du panneau de configuration
- 1.3 Hibernation sûre
- 2 Conclusion
Comment activer la mise en veille prolongée sur Windows 10 à l'aide de l'invite de commande?
Hibernation copie toutes les données de la RAM dans le fichier du disque dur local appelé hiberfil.sys sous Windows et arrête le PC. Avant de s'éteindre, il apporte toutes les modifications nécessaires dont il a besoin pour se souvenir que le système est en veille prolongée. Ainsi, lorsque vous redémarrez le PC, Windows saura qu'il y a une veille prolongée, il commencera donc à transférer toutes les données du fichier dans la RAM et vous connectera. Cela permet au système de reprendre là où vous vous étiez arrêté au lieu de tout recommencer.
La mise en veille prolongée écrira dans un fichier "Hiberfil.sys" situé dans le lecteur C:. Donc, avant de mettre votre système en veille prolongée, assurez-vous d'avoir plus d'espace de stockage disponible que votre capacité de RAM. Par exemple, si vous avez 8 Go de RAM installés sur votre système, vous devriez avoir au moins 8 Go de stockage sur votre lecteur C. Sinon, le processus échouera.
Activer ou désactiver l'hibernation à partir de CMD
Suivez simplement ces étapes pour activer ou désactiver l'option d'hibernation sur Windows 10 à l'aide de l'invite de commande.
- Cliquez sur démarrer et recherchez CMD.
- Maintenant, faites un clic droit sur le résultat et sélectionnez "Exécuter en tant qu'administrateur."

- Cliquez sur Oui et indiquez votre mot de passe administrateur si vous y êtes invité.
- Maintenant, à l'invite, tapez la commande suivante et appuyez sur Entrée.
powercfg.exe / hibernate activé
- Maintenant, pour le désactiver, vous devez émettre cette commande à la place.
powercfg.exe / mise en veille prolongée désactivée
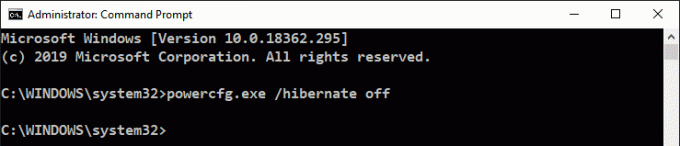
C'est tout. Si vous avez activé l'option, l'option Hibernate apparaîtra dans le menu d'alimentation. Si vous avez désactivé à l'aide de cette étape, le menu devrait disparaître.
Annonces
Activer ou désactiver à partir du panneau de configuration
Bien que vous puissiez également le faire à partir du panneau de configuration de l'interface graphique, cette méthode semble un peu longue, mais ce sera bien si vous connaissez les deux méthodes.
- Ouvrez la boîte de dialogue Exécuter à l'aide de la touche Windows + la touche R.
- Taper Powercfg.cpl et appuyez sur Entrée.
- Cliquer sur Choisissez ce que font les boutons d'alimentation.
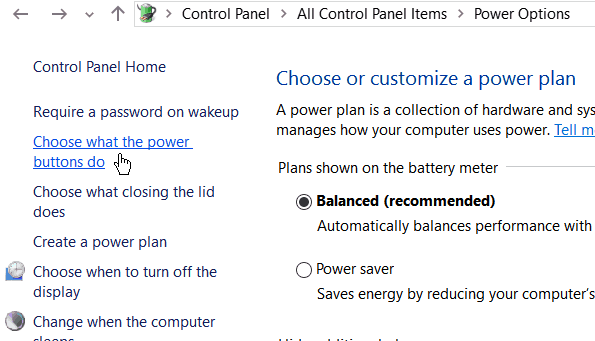
- Cliquez maintenant sur Modifiez les paramètres actuellement indisponibles.

- Dans le menu, faites défiler vers le bas pour la dernière et activez Hiberner et enregistrez les modifications.

C'est tout. Vous pouvez maintenant voir l'option Hibernate s'afficher dans le menu d'alimentation. Vous pouvez mettre votre système en veille prolongée à partir de là.
Hibernation sûre
L'hibernation est cool. Mais parfois, vous pouvez rencontrer des problèmes si vous ne hibernez pas correctement. Voici donc quelques conseils que vous pouvez utiliser pour éviter les pannes du système.
- Le stockage, comme mentionné ci-dessus, devrait être supérieur à la capacité de votre RAM.
- Supprimez tous les périphériques indésirables branchés, et ils peuvent provoquer un plantage du système après la reprise de l'hibernation.
- Fermez autant d'applications que possible pour faciliter la mise en veille prolongée et la reprise. Cela accélère le processus d'hibernation.
Conclusion
Comme vous pouvez le voir, l'activation de l'option d'hibernation sur votre PC Windows 10 est très simple. Vous pouvez le faire à l'aide d'une seule commande. Bien que si vous préférez, vous pouvez activer la même chose à partir de l'interface graphique en utilisant le panneau de commande. C'est donc juste votre préférence sur la façon dont vous souhaitez peaufiner votre système. Je recommande personnellement la méthode cmd car elle est très rapide et facile. Assurez-vous également de suivre les conseils fournis avec cet article pour éviter les pannes du système après la reprise de la mise en veille prolongée.
Le choix des éditeurs:
- Comment réparer l'utilisation élevée du processeur YourPhone.exe
- Comment réinstaller l'application Microsoft Store dans Windows 10
- Télécharger et supprimer des vidéos sur YouTube?
- Corriger l'erreur RESOURCE NOT OWNED dans Windows 10?
- Comment masquer ou afficher une diapositive dans Microsoft PowerPoint?



