Comment configurer une équipe avec des groupes Microsoft Teams?
Miscellanea / / August 04, 2021
Annonces
Comme les autres applications Microsoft, Microsoft Teams dépend également fortement d'autres applications et services Microsoft. Si vous n'avez pas de compte sur ces autres applications ou si vous n'y êtes pas abonné, l'utilisation de Microsoft Teams ne sera pas aussi efficace. Maintenant, pour créer une équipe dans Microsoft Teams, vous avez deux options. Vous pouvez choisir de créer une équipe à partir de zéro ou de la créer à partir d'un groupe.
Comme mentionné ci-dessus, les applications et les services de Microsoft fonctionnent ensemble. Le «groupe» auquel il est fait référence ici est donc un groupe qui peut être créé dans Microsoft 365. Et pour même l'utiliser pour créer des équipes dans Microsoft Teams, vous devrez disposer d'un abonnement Microsoft 365 qui inclut Microsoft Teams. Vous pouvez ensuite ajouter des personnes de ces groupes. Ici, dans cet article, nous verrons comment créer une équipe Microsoft Teams. Alors sans plus tarder, allons-y.
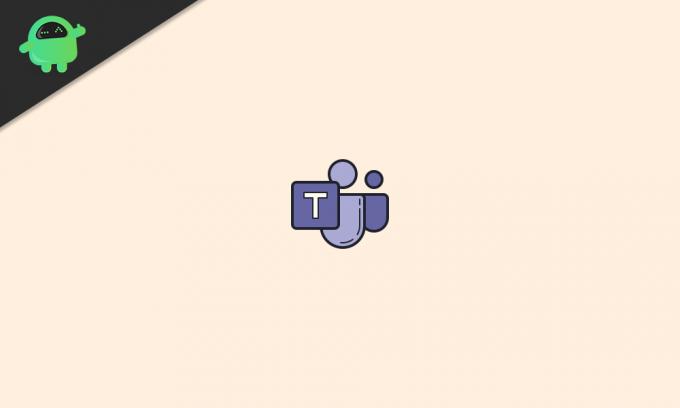
Table des matières
-
1 Comment créer une équipe dans Microsoft Teams?
- 1.1 Création d'un groupe Microsoft 365:
- 1.2 Création d'une équipe Microsoft Teams à l'aide du groupe Microsoft 365:
- 1.3 Créer une équipe Microsoft à partir de zéro:
Comment créer une équipe dans Microsoft Teams?
Si vous êtes nouveau dans Microsoft Teams et que vous n'avez même pas de groupe dans Microsoft 365 à partir duquel vous pouvez créer des équipes, suivez le guide mentionné ci-dessous.
Annonces
Création d'un groupe Microsoft 365:
Pour créer un groupe Microsoft 365, vous devez d'abord accéder au compte administrateur. Ce processus nécessite un accès au centre d'administration Microsoft 365, et on ne peut le faire qu'avec le compte administrateur.
- Lancez votre navigateur Web et, à l'aide des informations de connexion du compte administrateur de Microsoft 365 sur la page Microsoft 365, ouvrez le compte administrateur.
- Ensuite, allez dans le centre d'administration.
- Sur le côté gauche de votre fenêtre, vous verrez des groupes. Développez-le.
- Maintenant, cliquez sur «Groupes actifs», puis sur «Ajouter un groupe».
- Un panneau s'ouvrira, vous demandant le type de groupe que vous souhaitez créer. Sélectionnez Microsoft 365.
- Donnez-lui un nom et une description de votre choix.
- Ajoutez ensuite un propriétaire pour ce groupe. Vous devrez ajouter au moins un propriétaire, et ce propriétaire ne peut être ajouté qu'à partir des utilisateurs existants. Nous avons décrit l'ajout d'utilisateurs dans la section suivante. En tant que créateur, vous deviendrez le propriétaire du groupe par défaut. Mais vous pouvez le modifier en ajoutant d'autres personnes à ce groupe et en les définissant comme propriétaire.
- Ensuite, vous verrez la possibilité de configurer un e-mail pour ce groupe. Configurez-le.
- Ensuite, activez l'option «créer une équipe pour ce groupe».
- Enfin, cliquez sur «Créer un groupe», et il sera créé avec succès.
Ajout d'utilisateurs à un groupe Microsoft 365:
- Ouvrez le centre d'administration Microsoft dans votre navigateur.
- Développez "Utilisateurs".
- Maintenant, cliquez sur «Utilisateurs actifs», puis sur «Ajouter un utilisateur».
- Sélectionnez l'option «Un seul utilisateur» ou «Plusieurs utilisateurs» en fonction du nombre d'utilisateurs que vous souhaitez ajouter à votre groupe.
- Attribuez une licence et un rôle à l'utilisateur que vous venez d'ajouter.
- Cliquez sur «Terminer l'ajout» et vous avez terminé.
Ajout de membres à un groupe Microsoft 365:
- Ouvrez le centre d'administration Microsoft dans votre navigateur.
- Sur le côté gauche de votre fenêtre, vous verrez "Groupes". Développez-le.
- Maintenant, cliquez sur "Groupes actifs".
- Sélectionnez le groupe auquel vous souhaitez ajouter des membres.
- Cliquez sur l'onglet «Membres».
- Cliquez sur "Afficher tout et gérer les membres".
- Cliquez ensuite sur "Ajouter des membres".
- Saisissez le nom de l'utilisateur que vous avez précédemment ajouté au groupe.
- Cliquez sur "Enregistrer".
Une fois que vous avez ajouté les membres requis à votre groupe, vous êtes maintenant prêt à créer une équipe Microsoft Teams en utilisant tous les membres de votre groupe Microsoft 365.
Création d'une équipe Microsoft Teams à l'aide du groupe Microsoft 365:
Pour créer une équipe Microsoft Teams à partir d'un groupe Microsoft 365, suivez les étapes mentionnées ci-dessous.
- Ouvrez Microsoft Teams dans votre navigateur et connectez-vous à l'aide du compte administrateur que vous avez utilisé pour créer le groupe dans Microsoft 365.
- Cliquez sur l'onglet «Équipes» sur le côté gauche de la fenêtre.
- Cliquez sur "Rejoindre ou créer une équipe".

- Cliquez ensuite sur «Créer une équipe» et choisissez «Créer à partir de…. groupe ou équipe. »
- Choisissez «Groupe Microsoft 365» sur la page suivante, puis sélectionnez le groupe que vous avez créé sur Microsoft 365.
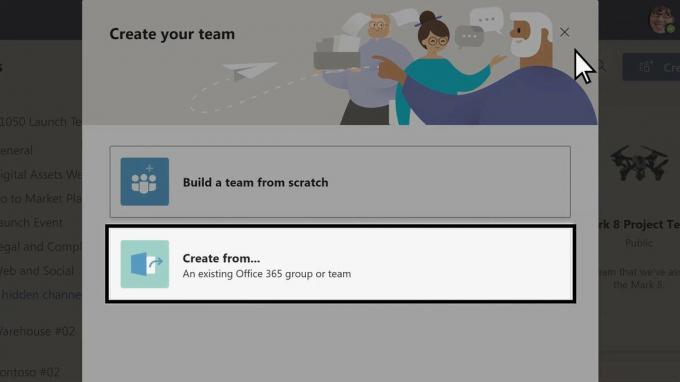
Annonces
Une équipe Microsoft Teams sera alors créée et tous les membres présents dans ce groupe seront ajoutés automatiquement à l'équipe.
Créer une équipe Microsoft à partir de zéro:
Comme mentionné au début, il existe deux façons de créer une équipe Microsoft Teams. Et en prime, nous vous donnerons un guide sur la création d'une équipe en utilisant la deuxième méthode.
- Ouvrez Microsoft Teams dans votre navigateur et connectez-vous à l'aide de vos informations de connexion.
- Cliquez sur l'onglet «Équipes» sur le côté gauche de la fenêtre.
- Cliquez sur "Rejoindre ou créer une équipe".
- Cliquez ensuite sur «Créer une équipe» et choisissez «Créer une équipe à partir de zéro».
- Choisissez ensuite si vous souhaitez rendre l'équipe privée, publique ou à l'échelle de l'organisation. L'option à l'échelle de l'organisation permettra à tous les membres de votre organisation de se joindre automatiquement.

- Donnez à l'équipe un nom et une description de votre choix.
- Cliquez ensuite sur "Créer".

Annonces
- Ensuite, vous avez invité des personnes à se joindre. Si vous souhaitez ajouter une personne qui ne fait pas partie de votre organisation, vous pouvez utiliser son adresse e-mail pour lui envoyer directement un lien d'invitation. Les personnes ajoutées via des adresses e-mail s'ajouteront à l'équipe en tant qu'invité.
- Cliquez sur Ajouter et vous avez terminé.
Dès que ces utilisateurs ajoutés auront accepté l'invitation, ils seront ajoutés à votre équipe. Puisque vous êtes le créateur de l'équipe, vous êtes également le propriétaire de l'équipe par défaut. Si vous souhaitez donner la propriété à un autre membre, vous pouvez le faire après qu'il a rejoint l'équipe. Être propriétaire, cependant, s'accompagne de privilèges. Par exemple, seul un propriétaire peut inviter des personnes qui ne font pas partie de l'organisation par e-mail, seul un propriétaire peut créer des chaînes, et plus encore.
Vous pouvez également utiliser le même groupe pour ajouter d'autres équipes à l'avenir. Il s'agit donc de configurer une équipe avec des groupes Microsoft Teams. Si vous avez des questions ou des questions sur cet article, commentez ci-dessous et nous vous répondrons. Assurez-vous également de consulter nos autres articles sur trucs et astuces iPhone,Trucs et astuces Android, Trucs et astuces PC, et bien plus encore pour des informations plus utiles.



