Comment personnaliser les notifications Microsoft Teams
Miscellanea / / August 04, 2021
Annonces
Vous essayez d'être productif et les notifications Microsoft Teams troublent votre attention en permanence? Les notifications sont destinées à nous donner des mises à jour importantes ou urgentes, mais si vous ne voulez pas être dérangé, alors c'est un excellent idée de personnaliser les notifications Microsoft Teams pour être plus productif et attentif à toutes les réunions client en même temps temps.
Les notifications peuvent être très distrayantes si vous essayez d'être productif. De nos jours, presque tous les sites Web et applications vous affichent des notifications, et Microsoft Teams ne fait pas exception. Vous ne souhaitez pas recevoir de notifications. Par conséquent, vous souhaitez les personnaliser. Les équipes affichent des notifications pour plusieurs activités, avant de personnaliser, assurez-vous de savoir quelle notification vous voulez et laquelle vous ne voulez pas.
Dans cet article, nous discuterons des étapes à suivre pour personnaliser les notifications MS Teams. Étant donné que la plupart des utilisateurs utilisent toujours l'ancienne interface utilisateur de Teams, nous mentionnerons également les étapes de l'ancienne interface utilisateur et de la nouvelle interface utilisateur. Parallèlement à cela, nous couvrirons également les étapes de personnalisation des notifications Teams sur votre smartphone.
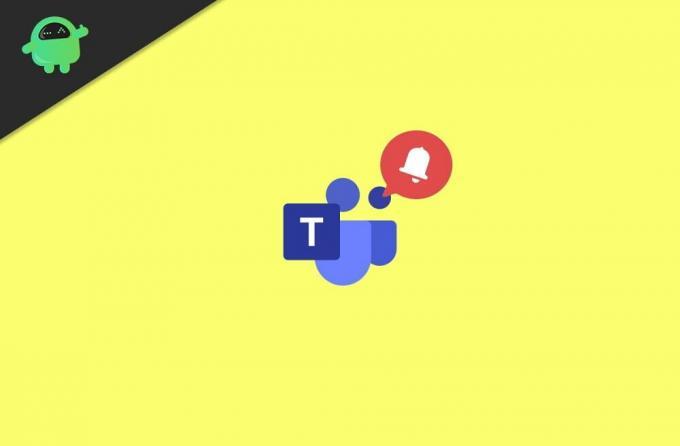
Annonces
Table des matières
-
1 Comment personnaliser les notifications Microsoft Teams
- 1.1 Personnalisation de la notification Microsoft Teams - Application de bureau - Ancienne interface utilisateur
- 1.2 Personnalisation de la notification Microsoft Teams - Application de bureau - Nouvelle interface utilisateur
- 1.3 Personnalisez les notifications Microsoft Teams sur votre smartphone
- 2 Conclusion
Comment personnaliser les notifications Microsoft Teams
Depuis le lancement de la plateforme Microsoft Teams, il y a eu de nombreux changements et refontes. il existe de nouveaux contrôles de confidentialité et de notification sur la dernière version de Microsoft Teams. Cependant, pour votre confort, nous avons un guide pour personnaliser les notifications sur l'ancienne interface utilisateur ainsi que sur la nouvelle interface utilisateur de Microsoft Teams.
Personnalisation de la notification Microsoft Teams - Application de bureau - Ancienne interface utilisateur
Tout d'abord, ouvrez Microsoft Teams sur votre PC, puis cliquez sur votre Icône de profil en équipes. Il sera situé dans le coin supérieur droit, dans le menu, sélectionnez le Réglages option.

2) Maintenant, dans les paramètres, sélectionnez le Notifications option dans la colonne de gauche. Là, vous éditerez tous les types de notifications d'équipe en fonction de vos préférences.

Annonces
3) Maintenant, cliquez simplement sur le menu déroulant à côté de la notification que vous souhaitez personnaliser et sélectionnez l'option appropriée. Vous pouvez sélectionner l'option Bannière ou Bannière et e-mail.

Cependant, vous pouvez également désactiver un type particulier de notification d'équipes en sélectionnant l'option Désactivé. De plus, vous personnalisez la notification pour qu'elle n'apparaisse que sur votre flux en sélectionnant l'option Afficher uniquement dans le flux.
Personnalisation de la notification Microsoft Teams - Application de bureau - Nouvelle interface utilisateur
1) Ouvrez l'application Microsoft Teams sur votre bureau et cliquez sur l'icône de votre profil, puis accédez à Paramètres> Notifications. Maintenant, ici pour activer ou désactiver la notification d'activité par e-mail, cliquez sur le premier menu déroulant et sélectionnez l'option appropriée.
Annonces
2) Pour personnaliser l'apparence et le son des notifications. Activer et désactiver le Montrer l'aperçu du message ou Faire jouer le son pour la notification options.

3) Si vous souhaitez personnaliser les paramètres de chat, réunions, contacts et autres notifications à la fois, appuyez sur le bouton Éditer bouton à côté de la catégorie. Encore plus, vous pouvez personnaliser les notifications des chaînes Tams en cliquant sur le bouton Personnalisé option.

Vous pouvez également activer et désactiver les notifications pour les utilisateurs individuels, pour ce faire, vous devrez cliquer sur les trois points horizontaux. Sélectionnez ensuite l'option Muet si vous souhaitez désactiver la notification de cet utilisateur.
Personnalisez les notifications Microsoft Teams sur votre smartphone
Pour les utilisateurs de smartphone, vous ne pouvez avoir que deux options pour personnaliser la notification d'équipe. Cliquez sur les trois lignes parallèles pour faire apparaître le menu de leur sélection Notifications.

Vous pouvez soit sélectionner le Uniquement lorsqu'il est inactif sur le bureau ou la Toujours, même si actif sur le bureau option. De plus, vous pouvez également personnaliser les notifications pour le chat, les réponses, etc., en accédant à la Configurer les notifications option.

Une autre méthode alternative pour personnaliser la notification Teams sur votre mobile consiste à accéder aux détails de l'application Teams. Là, sélectionnez le Afficher les notifications et activez ou désactivez l'option de personnalisation des notifications d'équipe.
Pour les utilisateurs d'iPhone, les notifications de toutes les applications se trouvent dans la fenêtre Paramètres> Notification. Vous pouvez y personnaliser les paramètres des notifications. Vous pouvez également les désactiver ou les rendre silencieux.
Conclusion
Alors que les smartphones et les ordinateurs se remplissent de nombreuses applications, les notifications augmentent de manière exponentielle. De telles notifications peuvent vraiment encombrer et créer des nuisances inutiles dans un environnement productif. Suivez donc les conseils ci-dessus et réduisez ou éliminez complètement et personnalisez les notifications sur Microsoft Teams. En cas de problème, félicitez-le ci-dessous et je serai là pour vous aider.
Le choix des éditeurs:
- Correction: la notification Skype ne disparaîtra pas
- Comment arrêter l'invite Windows 10 suggérant de vous inscrire aux services Microsoft
- Comment installer et exécuter Photoshop sur Chromebook
- Microsoft Teams contre Zoom: lequel est le meilleur?
- Comment activer la suppression du bruit sur Microsoft Teams



