Comment réparer les fichiers système manquants / corrompus à l'aide de l'outil SFC du vérificateur de fichiers système?
Miscellanea / / August 05, 2021
Si vous êtes un nouvel utilisateur Windows, vous ne savez peut-être pas comment réparer les fichiers de fenêtre corrompus ou manqués. Nous allons vous montrer comment résoudre ce problème. La plupart des utilisateurs ne connaissent peut-être pas l'outil, ce qui nous permet de résoudre ce problème. L'outil s'appelle Vérificateur de fichiers système (SFC). L'outil Microsoft System File Checker est un outil intégré ou par défaut disponible dans toutes les versions des systèmes d'exploitation Windows. Laissez-moi vous montrer comment utiliser l'outil SFC, la dernière version de la fenêtre, c'est-à-dire Windows 10.
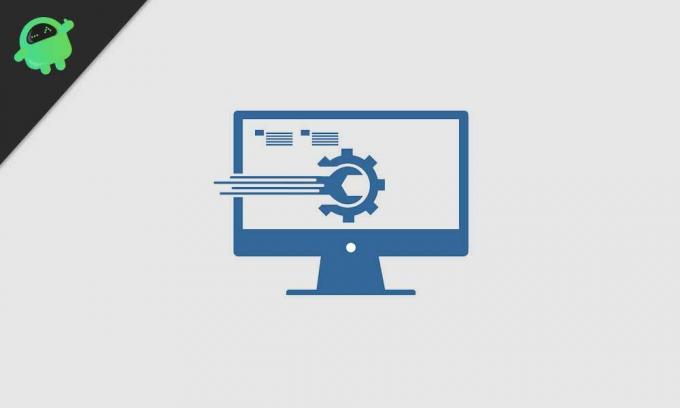
Table des matières
-
1 Étapes pour réparer les fichiers corrompus / manqués sur Microsoft Windows 10?
- 1.1 Exécution de l'utilitaire de vérification des fichiers système:
- 1.2 Utilisation de la commande DSIM
- 1.3 Outil de restauration du système
Étapes pour réparer les fichiers corrompus / manqués sur Microsoft Windows 10?
la dernière version de Windows 10 également disponible avec l'outil de vérification des fichiers système; ceci remplace automatiquement le type de fichier manquant ou corrompu par le bon type de fichier. Il existe également deux options importantes disponibles pour effectuer cette tâche, la ligne de commande DISM et l'exécution de la barre d'outils de restauration du système vous aident à remplacer le bon fichier par un fichier corrompu. Passons aux procédures étape par étape pour effectuer cette tâche.
Exécution de l'utilitaire de vérification des fichiers système:
Ce vérificateur de fichiers système ou fichier SFC.exe situé dans C, comme C: WINDOWS \ SYSTEM 32. Cela permet aux utilisateurs de Windows d'analyser ou de restaurer des fichiers corrompus. Vous pouvez également dire que cet outil de vérification des fichiers système agit comme un scanner, qui analysera votre système informatique complètement pour découvrir tout fichier corrompu et pour s'assurer que ce fichier corrompu n'endommagera pas le système. Ensuite, ici après, l'outil de vérification du système remplacera le fichier corrompu par la version de fichier correcte pour de meilleures performances du système.
Faites connaître la procédure étape par étape
- Cliquez sur le menu "démarrer" pour rechercher la commande cmd
- Faites un clic droit sur l'exécution en tant que barre d'outils administrateur
- Tapez maintenant la commande SFC / scannow et cliquez sur la touche Entrée du clavier de votre ordinateur.
- Immédiatement, le système commence le processus de numérisation. Vous pouvez voir ce texte sur l'invite de commande. Ce processus prend quelques minutes pour se terminer.
Attendez que SFC corrige le problème de fichier corrompu. Il affiche le résultat sur l'invite de commande, comme indiqué dans l'image comme vérification à 100% terminée. Après cela, le système redémarrera automatiquement les fenêtres. Cela signifie que le système a terminé l'analyse et supprimé les fichiers corrompus.
Utilisation de la commande DSIM
Parfois, la commande SFC / SCANNOW peut ne pas fonctionner comme ce que nous attendions du résultat final. Vous serez averti en tant que ressource de protection Windows a trouvé le fichier corrompu ou manquant, mais il n'a pas été en mesure de corriger certains d'entre eux. À ce moment-là, vous disposez d'un PLAN B qui est un outil de gestion des images et des services de déploiement (DISM). Cet outil répare les fichiers corrompus ou manqués et résout également le problème précédemment causé par l'outil SFC.
Passons aux étapes suivantes:
- Ouvrez à nouveau l'invite de commande de la fenêtre
- TYPE DISM / ONLINE / CLEANUP IMAGE / RESTAURER LA SANTÉ puis appuyez sur la touche ENTER.
- Immédiatement, DISM recherchera les fichiers corrompus ou manqués. Résolvez automatiquement le problème.
- DSIM demandera la mise à jour de Windows en ligne et essaiera d'obtenir tout fichier manquant ou corrompu.
- Le processus de numérisation à 100% termine et redémarre les fenêtres.
Enfin, vous devez vérifier à nouveau que le problème est résolu ou non. Si vous rencontrez toujours un problème, réexécutez la commande de scan SFC.
Outil de restauration du système
Si vous n'obtenez toujours pas le résultat, ce à quoi vous vous attendiez, allez pour un autre outil. C'est l'outil de restauration du système. Cet outil restaurera tous les fichiers du système d'exploitation Windows. Vous pouvez également effectuer une réinitialisation du système ou Réinstaller les fenêtres réparera également les fichiers indésirables ou corrompus. Après ce processus, vous devez réinstaller les programmes du système d'exploitation. Cela ne perdra aucune donnée personnelle.
Essayez toujours d'exécuter l'utilitaire SFC dans un mode sans échec Windows 10. La plupart des utilisateurs de Windows préfèrent cette méthode car elle permet de restaurer ou de corriger les fichiers corrompus. Le mode sans échec SFC est un mode spécial disponible dans le système d'exploitation Windows 10, qui utilise uniquement les applications par défaut et un pilote de données.
Étapes pour effectuer SFC en mode sans échec.
- Cliquez sur le "menu Démarrer", puis sur le bouton "Marche / Arrêt"
- Maintenez la «touche Maj» pendant un certain temps. et choisissez le bouton "Redémarrer"
- Choisissez "Dépannage".
- Entrez dans «Options avancées» -> «Paramètres de démarrage». Choisissez à nouveau le bouton "Redémarrer"
Une fois votre système redémarré, une liste d'options sera disponible. Sélectionnez ensuite l'un des modes sans échec en appuyant sur la touche F.
Je suis rédacteur de contenu technique et blogueur à temps plein. Depuis que j'aime Android et l'appareil de Google, j'ai commencé ma carrière dans l'écriture pour Android OS et leurs fonctionnalités. Cela m'a conduit à lancer "GetDroidTips". J'ai terminé une maîtrise en administration des affaires à l'Université de Mangalore, Karnataka.



