Comment partager votre écran dans Slack?
Miscellanea / / August 04, 2021
Annonces
Slack est l'un des meilleurs outils de collaboration et de communication d'équipe utilisés par des millions d'utilisateurs chaque jour. Il possède une myriade de fonctionnalités telles que des messages et un historique illimités, le partage de différents types de fichiers, les appels directs et de groupe, etc. L'une des fonctionnalités les plus attendues de la version payante de Slack est le partage d'écran. Voici un guide rapide sur la fonctionnalité de partage d'écran de Slack, comment partager votre écran et tout ce que vous devez savoir.
Table des matières
- 1 Comment partager votre écran dans Slack?
-
2 Ce que vous devez savoir sur le partage d'écran sur Slack
- 2.1 Présentateur et spectateur
- 2.2 Un à la fois
- 2.3 Capacité d'annoter
- 2.4 Disponibilité
Comment partager votre écran dans Slack?
Voici un moyen simple de partager votre écran dans Slack. Notez que le partage de votre écran fonctionne sur les applications pour Windows et Mac OS. Par conséquent, le client Slack basé sur le navigateur ne permet pas de partager l'écran.
Étape 1: Tout d'abord, ouvrez le Application Slack sur votre ordinateur Windows ou Mac.
Étape 2: Ensuite, sélectionnez la chaîne sur laquelle vous souhaitez partager votre écran dans un canaliser (grouper). OU sélectionnez le destinataire sous Message direct pour partager l'écran avec un utilisateur respectif uniquement.
Étape 3: Appuyez sur le "Icônes de détails" sur le côté droit et sélectionnez "Appeler" s'il s'agit d'une chaîne. OU vous pouvez appuyer sur le "Téléphone" icône dans un DM pour démarrer un appel vidéo.
Étape 4: Slack lance un appel audio par défaut, ce qui signifie que les utilisateurs devront activer "caméra»Pour un flux vidéo provenant à la fois de l'appelant et du ou des destinataires. Appuyez sur le "Caméra vidéo" icône pour l'activer.
Étape n ° 5: Si vous êtes un présentateur et que vous souhaitez partager votre écran avec d'autres personnes, appuyez sur le "Partagez votre écran" bouton apparaissant sur l'écran. Il sera attenant au «Mic», "Vidéo", "Couper", «Emoji» et d'autres options.
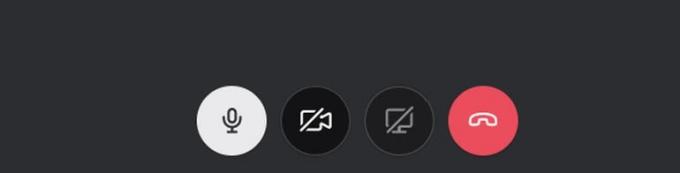
Annonces
Ce que vous devez savoir sur le partage d'écran sur Slack
Présentateur et spectateur
En supposant que vous êtes le présentateur qui souhaite partager son écran avec d'autres (c'est-à-dire des téléspectateurs), vous pouvez choisir de partager ou non l'intégralité de l'écran. Vous pouvez également partager une fenêtre de n'importe quelle application telle que Microsoft Excel ou PowerPoint pour n'en nommer que quelques-unes. Aucun autre utilisateur ne pourra partager ses écrans alors que l'un d'eux partage déjà l'écran et que le présentateur est un orateur actif ici.
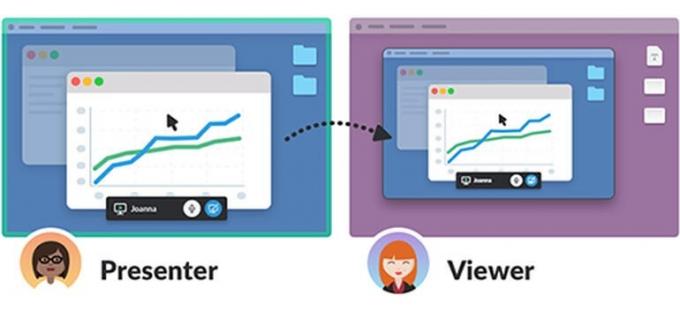
Cela signifie que d'autres peuvent parler, mais il n'y aura pas de flux vidéo à l'exception de celui partagé par le présentateur. En contexte, Zoom permet de partager l'écran ainsi qu'un flux vidéo de chaque participant dans une fenêtre différente.
Un à la fois
Pour l'instant, Slack prend en charge le partage des écrans un par un, quel que soit le nombre de spectateurs. Si un spectateur veut montrer son écran pendant une présentation, le présentateur devra déconnecter l'écran de partage pour permettre au spectateur de devenir un présentateur.
Capacité d'annoter
Le présentateur peut annoter sur l'écran qu'il partage, ce qui facilite la mise en évidence des choses. Utilisez l'icône «Crayon» pour dessiner sur l'écran. De plus, Slack prend désormais en charge la possibilité d'autoriser d'autres personnes à annoter l'écran partagé en supposant que le présentateur a activé le «dessin de groupe» qu'il peut désactiver à volonté.
Annonces
Permettre à d'autres personnes d'annoter des œuvres en partage plein écran et, par conséquent, de dessiner lors du partage d'une fenêtre d'application ne fonctionnera pas. De plus, cela ne fonctionne que sur les clients PC Windows et Mac. Il existe certaines limites lorsque vous vous annotez ou laissez les autres dessiner sur l'écran.
Disponibilité
Slack est disponible en quatre modèles, à savoir Free, qui est gratuit mais avec certaines limitations. Le premier modèle payant est Standard, suivi de Plus et Enterprise Grid dans l'ordre croissant des fonctionnalités, de l'accessibilité et des prix. La fonction de partage d'écran sur Slack est disponible uniquement sur Standard, Plus et Enterprise Grid. Ainsi, il n’existe pas de fonctionnalité de partage d’écran sur les abonnements gratuits. En outre, il est disponible pour les invités et les membres.
Avec cela, nous concluons notre guide sur le partage d'écran, comment partager l'écran sur Slack et de nombreuses informations à ce sujet. Faites-nous savoir si nous avons manqué quelque chose afin que nous puissions l'ajouter ici.



