Comment réparer votre boîte aux lettres a été temporairement déplacée?
Miscellanea / / August 05, 2021
ROM personnalisée | CyanogenMod | Applications Android | Mise à jour du micrologiciel | MiUi | Tout Stock ROM | Lineage OS |
Dans cet article, nous allons vous montrer les options que vous pouvez faire pour corriger l'erreur Votre boîte aux lettres a été temporairement déplacée en quelques étapes simples.
Une erreur "Votre boîte aux lettres a été temporairement déplacée sur le serveur Microsoft Exchange" est signalée par quelques utilisateurs d'Office 365 chaque fois qu'ils essaient d'utiliser Microsoft Outlook pour gérer leurs adresses e-mail. Il peut y avoir un certain nombre de raisons derrière l'erreur, pour tous les utilisateurs sur deux. Suivez les quelques étapes ci-dessous pour résoudre ce problème.
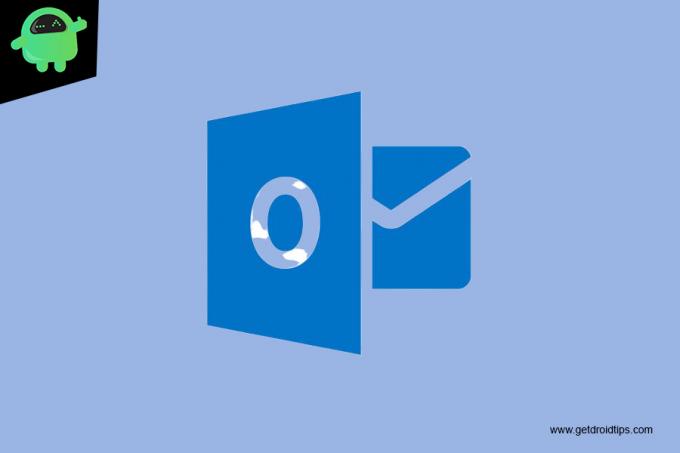
Table des matières
-
1 Correction, votre boîte aux lettres a été temporairement déplacée Erreur
- 1.1 Supprimer tout autre profil Outlook
- 1.2 Créer un nouveau profil Outlook
- 1.3 Installation de la mise à jour Outlook KB2878264
- 1.4 Activer le mode Exchange mis en cache
- 1.5 Modifier les paramètres du registre pour ModAuth [Outlook 2013 UNIQUEMENT]
Correction, votre boîte aux lettres a été temporairement déplacée Erreur
Supprimer tout autre profil Outlook
- Fermez Outlook et toutes les instances associées.
- Appuyez sur la touche Windows + R pour ouvrir une boîte de dialogue Exécuter.
- Ensuite, tapez «contrôle» dans la zone de texte.
- Appuyez sur Entrée pour ouvrir l'interface classique du panneau de configuration.
- Dans l’interface classique du Panneau de configuration, utilisez la fonction de recherche dans le coin supérieur droit de l’écran pour rechercher «e-mail».
- Ensuite, dans la liste des résultats, double-cliquez sur Mail (Microsoft Outlook) dans la liste des résultats.
- Dans la fenêtre Mail Setup, cliquez sur le bouton Show Profiles… sous Profiles.
- Une fois que vous êtes dans la fenêtre de messagerie, sélectionnez un profil qui n'est pas votre profil principal et cliquez sur le bouton Supprimer qui lui est associé. Faites-le avec chaque profil que vous n'utilisez pas activement.
- Cliquez sur Oui à l'invite de confirmation pour confirmer la suppression des profils Outlook supplémentaires.
- Une fois que chaque profil Outlook a été supprimé (à l'exception du profil principal), cliquez sur OK dans la boîte de dialogue Courrier pour fermer la fenêtre.
- Lancez à nouveau Outlook et voyez si le problème a été résolu.
Créer un nouveau profil Outlook
- Fermez Outlook et toutes les instances associées.
- Appuyez sur la touche Windows + R pour ouvrir une boîte de dialogue Exécuter.
- Ensuite, tapez «contrôle» dans la zone de texte.
- Appuyez sur Entrée pour ouvrir l'interface classique du panneau de configuration.
- Une fois que vous êtes dans la fenêtre de messagerie, cliquez sur le bouton Afficher les profils associé aux profils.
- Dans la boîte aux lettres, commencez par sélectionner chaque profil de messagerie individuellement et cliquez sur le bouton Supprimer.
- Faites-le jusqu'à ce que la liste des profils de messagerie connectés soit complètement vide.
- Une fois que chaque profil a été supprimé, cliquez sur Ajouter. Ensuite, spécifiez un nom pour le nouveau profil et cliquez sur OK pour le créer.
- Suivez les étapes de l'assistant Ajouter un compte pour ajouter le compte de messagerie de l'utilisateur.
- Une fois que vous avez rempli toutes les informations requises, cliquez sur Terminer pour terminer le processus.
- Une fois le nouveau compte créé, revenez à la boîte de dialogue principale Mail.
- Sélectionnez le bouton bascule Toujours utiliser ce profil et définissez-le sur Outlook à l'aide du menu déroulant.
- Enfin, cliquez sur Appliquer pour enregistrer les modifications.
- Redémarrez Outlook et voyez si le problème est maintenant résolu.
Installation de la mise à jour Outlook KB2878264
- Ouvrez votre explorateur de fichiers
- Cliquez avec le bouton droit sur Poste de travail (ce PC)
- Cliquez sur Propriétés dans le menu contextuel nouvellement apparu.
- Dans l'écran Propriétés système, regardez le type de système (sous Système).
- S'il affiche un système d'exploitation 64 bits, vous devez installer la mise à jour 64 bits. Sinon, vous devez installer la version 32 bits.
- Une fois que vous connaissez l'architecture de votre système d'exploitation, visitez ce lien (ici) et téléchargez la version de KB2878264 compatible avec votre version de Windows.
- Une fois le téléchargement terminé, ouvrez l'exécutable d'installation et suivez les invites à l'écran pour l'installer sur votre système.
- Une fois la mise à jour installée, redémarrez votre ordinateur et voyez si le problème est résolu au prochain démarrage de l'ordinateur.
Activer le mode Exchange mis en cache
- Fermez Outlook et toutes les instances associées.
- Appuyez sur la touche Windows + R pour ouvrir une boîte de dialogue Exécuter.
- Ensuite, tapez «contrôle» dans la zone de texte.
- Appuyez sur Entrée pour ouvrir l'interface classique du panneau de configuration.
- Dans la fenêtre du Panneau de configuration, cliquez sur Courrier dans la liste des options ou utilisez la fonction de recherche pour le rechercher en premier.
- Dans l'écran de configuration de la messagerie, cliquez sur le bouton Compte de messagerie associé aux comptes de messagerie.
- Dans le menu Paramètres des comptes, sélectionnez d'abord l'onglet E-mail
- Cliquez sur l'entrée associée au compte que vous utilisez actuellement.
- Ensuite, double-cliquez sur le compte de messagerie que vous utilisez activement.
- Dans le menu des paramètres, accédez à la section Paramètres hors ligne et cochez la case associée à Utiliser le mode Exchange mis en cache.
- Redémarrez Outlook et voyez si le problème est résolu au démarrage de l'application.
Modifier les paramètres du registre pour ModAuth [Outlook 2013 UNIQUEMENT]
- Appuyez sur la touche Windows + R pour ouvrir une boîte de dialogue Exécuter.
- Ensuite, saisissez «Regedit» dans la zone de texte
- Appuyez sur Entrée pour ouvrir l'éditeur de registre.
- Une fois que vous êtes dans l'Éditeur du Registre, utilisez le menu de gauche pour accéder à l'emplacement suivant:
HKCU \ SOFTWARE \ Microsoft \ Office \ 15.0 \ Common \ Identity \
- Une fois que vous êtes dans la clé d'identité, passez au volet de droite
- Double-cliquez sur EnableADAL
- Définissez la valeur sur 1 et la base sur hexadécimal.
- Dans le cas où la valeur REG_DWORD n'est pas créée, créez vous-même en cliquant avec le bouton droit de la souris sur un espace vide> Nouveau> Valeur Dword (32 bits).
- Ensuite, double-cliquez sur la valeur Version et définissez la base sur Hexadécimal et les données de valeur sur 1.
- Fermez l'Éditeur du Registre et redémarrez votre ordinateur pour implémenter les modifications.
Si vous avez des questions à ce sujet, la section des commentaires est toujours disponible pour vous.



