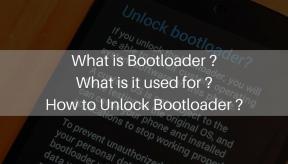Comment utiliser les effets de message avec iMessage: bulle, plein écran et bien d'autres
Miscellanea / / August 05, 2021
ROM personnalisée | CyanogenMod | Applications Android | Mise à jour du micrologiciel | MiUi | Tout Stock ROM | Lineage OS |
Dans cet article, nous allons vous montrer les options que vous pouvez faire pour utiliser les effets de message avec iMessage en quelques étapes très simples.
L'application iMessage des appareils Apple est dotée de nombreuses fonctionnalités et fonctionnalités uniques, dont les effets de message. Suivez cet article pour parcourir tous les effets de message que vous obtenez dans la dernière mise à jour.
Table des matières
-
1 Utiliser les effets de message avec iMessage
- 1.1 Messages avec effet d'écran
- 1.2 Messages avec effets de caméra
- 1.3 Messages avec effet de bulle
- 1.4 Messages avec effet plein écran
- 1.5 Messages avec expressions
- 1.6 Messages avec texte manuscrit
Utiliser les effets de message avec iMessage
Messages avec effet d'écran
- Lancez l'application Messages sur votre appareil iOS.
- Et puis ouvrez une conversation ou commencez une nouvelle.
- Maintenant, tapez le message que vous souhaitez envoyer.
- Ensuite, touchez et maintenez la flèche.
- Ensuite, sélectionnez l'onglet Écran en haut.
- Ensuite, faites glisser votre doigt vers la gauche sur l'écran pour accéder à différents effets tels que Spotlight, Balloons, Confetti, Heart, Lasers, Fireworks, Shooting Star et Celebration.
- Une fois que vous avez accédé à l'option préférée, appuyez sur le bouton fléché pour envoyer le message comme d'habitude.
Messages avec effets de caméra

- Ouvrez Messages et créez un nouveau message.
- Ou accédez à une conversation existante.
- Appuyez sur le bouton de l'appareil photo.
- Appuyez sur le bouton Effets, puis sélectionnez Animoji *, Filtres, Texte, Formes, Autocollants Memoji, Autocollants Emoji ou une application iMessage.
- Vous pouvez ajouter plusieurs effets à une photo ou une vidéo.
- Après avoir sélectionné l'effet que vous souhaitez utiliser, appuyez sur Terminé.
- Appuyez pour envoyer ou appuyez sur Terminé pour ajouter un message personnel. Si vous ne souhaitez pas envoyer la photo, appuyez sur [symbole de croix] dans le coin supérieur droit de la photo.
Messages avec effet de bulle

- Lancez l'application Messages sur votre appareil iOS.
- Maintenant, ouvrez une conversation et tapez le texte que vous souhaitez envoyer.
- Ensuite, touchez et maintenez le bouton fléché.
- Sur l'écran suivant, assurez-vous que l'onglet «Bulle» est sélectionné en haut.
Choisissez comment vous souhaitez envoyer le message à partir de plusieurs options telles que Fort, Slam, Gentle et Invisible Ink. Si vous souhaitez offrir une certaine sécurité à votre ressenti, sélectionnez Encre invisible. - Ensuite, appuyez sur la flèche pour envoyer votre message.
Remarque
Une autre chose à noter est que si vous utilisez l'Invisible Ink, vous et votre destinataire devrez appuyer sur le message pour révéler le texte.
Messages avec effet plein écran

Utilisez des effets plein écran pour animer votre écran avec un écho, un projecteur et d'autres effets:
- Ouvrez Messages et commencez un nouveau message. Ou accédez à une conversation existante.
- Entrez votre message.
- Touchez et maintenez l'icône en forme de flèche, puis touchez Écran.
- Faites glisser votre doigt vers la gauche pour voir les effets en plein écran.
- Appuyez sur l'icône en forme de flèche pour envoyer.
Messages avec expressions

- Ouvrez une conversation dans Messages.
- Appuyez deux fois sur la bulle de message ou la photo à laquelle vous souhaitez répondre.
- Sélectionnez le Tapback que vous souhaitez envoyer.
Messages avec texte manuscrit

- Ouvrez Messages et commencez un nouveau message.
- Ou accédez à une conversation existante.
- Si vous avez un iPhone, tourner le côté. Si vous avez un iPad, appuyez sur [icône r itallic] sur le clavier.
- Rédigez votre message ou sélectionnez l'une des options en bas de l'écran.
- Si vous devez recommencer, appuyez sur Annuler ou sur Effacer.
- Lorsque vous avez terminé, appuyez sur Terminé. Appuyez ensuite sur [icône de flèche] pour envoyer.
Vous possédez un iPhone, un iPad ou un Mac et avez besoin de ces types de didacticiels simples? Alors restez à l'écoute Colonne Trucs et astuces iPhone de GetDroidTips.
Si vous avez des questions à ce sujet, la section des commentaires est toujours disponible pour vous.
Plus comme ça
- J'ai perdu mes AirPods! Comment retrouver vos AirPods ou AirPods Pro perdus
- Comment utiliser Ne pas déranger sur iPhone, iPad ou iPod
- Comment résoudre le problème de redémarrage de l'iPhone
- Comment réparer aucun problème de son lors d'un appel sur iPhone?
- Comment enregistrer des appels WhatsApp sur Android et iPhone
- Comment résoudre le problème de crash d'Instagram ou de chargement arrêté sur iPhone?
- Comment choisir ce que l'iPhone sauvegarde sur iCloud