Comment utiliser Live Caption dans Google Chrome
Miscellanea / / August 04, 2021
Annonces
Les sous-titres en direct sont une fonctionnalité importante récemment ajoutée à Google Chrome par ses développeurs. Quelle que soit la vidéo que vous regardez, ces sous-titres en direct seront générés automatiquement et vous aideront à mieux comprendre le contenu vidéo, en particulier pour les patients malentendants.
L'année dernière, Google a annoncé qu'il avait commencé à travailler sur la création de sous-titres en direct sur Chrome. Maintenant, enfin, la fonctionnalité de sous-titrage en direct est ajoutée dans le canal stable de Chrome. Il s'agit d'une fonction de sous-titrage en temps réel. La fonction de sous-titrage en direct ne vous laissera jamais manquer de regarder une vidéo simplement en raison d'un manque de sous-titres. Plus important encore, cette fonctionnalité aide les personnes malentendantes.
Supposons que vous utilisez Chrome sur Windows, Mac et Linux et que vous ne parvenez toujours pas à utiliser Live Caption dans Google Chrome. Alors tu es au bon endroit. Aujourd'hui, dans cet article, nous allons vous expliquer comment utiliser Live Caption dans Google Chrome.
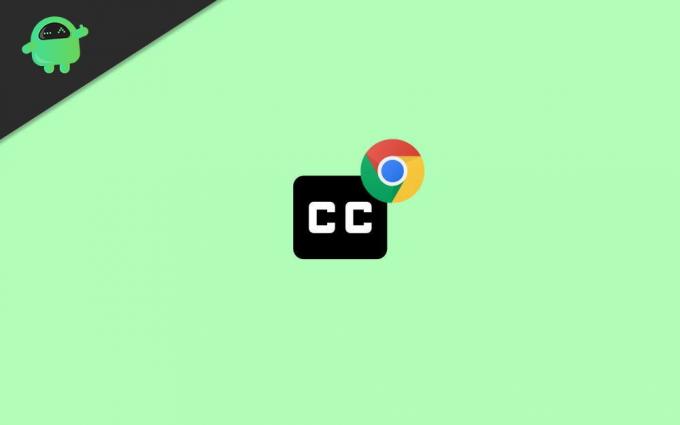
Annonces
Table des matières
-
1 Utiliser Live Caption dans Google Chrome
- 1.1 Méthode 1: activer les sous-titres en direct dans Chrome
- 1.2 Méthode 2: utiliser Live Caption dans Chrome
- 2 Conclusion
Utiliser Live Caption dans Google Chrome
La fonction de sous-titrage en direct est disponible sur Version 89.0.4389.90 de Google Chrome. Par conséquent, si vous ne parvenez pas à voir cette fonctionnalité, assurez-vous d'avoir mis à jour le navigateur vers la version 89.0.4389.90. Pour vérifier les mises à jour, suivez le chemin Aide . Chaque fois qu'une nouvelle mise à jour est accompagnée de nouvelles fonctionnalités et capacités, parlons-en d'abord.
Il génère automatiquement des sous-titres pendant que vous lisez une vidéo sur votre appareil. Non seulement limité aux vidéos, mais il sous-titrera également vos messages audio ainsi que vos podcasts. Devinez quoi? Cette fonctionnalité fonctionne même si vous avez désactivé la vidéo. Actuellement, cette fonctionnalité peut être utilisée pour transcrire des médias en anglais. Nous espérons que Google pourra ajouter plus d'options dans sa fonction de sous-titrage en direct. Voyons maintenant comment utiliser facilement cette fonctionnalité dans votre Google Chrome.
Méthode 1: activer les sous-titres en direct dans Chrome
- Tout d'abord, vous devez ouvrir votre navigateur Google Chrome, puis cliquer sur l'icône de menu dans le coin supérieur droit.
-
Une liste d'options s'ouvrira; tu dois cliquez sur Paramètres de cette liste.

-
Après cela, dans la fenêtre des paramètres, dirigez-vous vers le Accessibilité onglet trouvé sous les options des paramètres avancés. Maintenant, activez simplement le Légende en direct pour désactiver et activer la fonction de sous-titrage en direct.
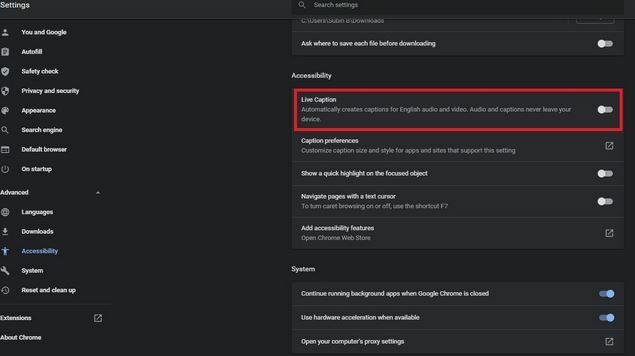
Méthode 2: utiliser Live Caption dans Chrome
- Lorsque vous avez activé la fonctionnalité de sous-titrage en direct, chaque fois que vous lisez un média, vous pouvez voir que Google Chrome commence à le sous-titrer automatiquement.
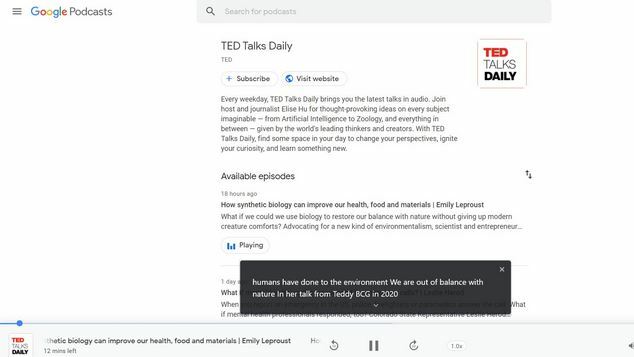
- Vous verrez les légendes au bas de la fenêtre Chrome. Jetons un coup d'œil à la fonctionnalité de sous-titrage en direct sur Google Podcasts.

- Vous verrez une flèche vers le bas; cliquez dessus pour agrandir la zone d'affichage du texte. Vous pouvez également repositionner la boîte en la faisant glisser.

- Mais que se passe-t-il si vous devez masquer les sous-titres en direct? Ne t'inquiète pas! Cliquez simplement sur le bouton Fermer dans le coin supérieur droit de la zone de légende.
Conclusion
C'est vraiment une fonctionnalité intéressante, nous vous recommandons de l'utiliser une fois. Cela vous aidera à mieux comprendre les vidéos, surtout si vous ne comprenez pas correctement l'anglais verbal. Actuellement, l'anglais est pris en charge, mais avec le temps, de plus en plus de langues seront ajoutées. C'est tout ce que nous avons pour vous sur la façon d'utiliser Live Caption dans Google Chrome. Nous espérons que vous trouverez ce guide utile.
Le choix des éditeurs:
- Toujours ouvrir le navigateur Chrome, Firefox ou Edge en mode navigation privée sur Windows 10
- Comment réparer les mises à jour de Chrome désactivées par votre problème d'administrateur
- Comment ouvrir plusieurs fenêtres Chrome sur iPad
- Comment débloquer Adobe Flash Player dans Google Chrome
- Télécharger les pilotes pour les périphériques inconnus dans le gestionnaire de périphériques



