Comment accélérer le chargement des miniatures sous Windows 10?
Miscellanea / / August 04, 2021
Annonces
Eh bien, si vous avez pris beaucoup de photos de vos vacances ou de votre fête et que vous essayez d'ouvrir le dossier de vos fichiers multimédias, mais les miniatures prennent plus de temps à se charger correctement, c'est le guide que vous recherchez pour. C’est l’un des problèmes les plus courants pour Windows 10 et évidemment, un peu frustrant. Si vous rencontrez également le même problème, consultez ce guide sur Comment accélérer le chargement des miniatures sous Windows 10?
Cette erreur particulière devient généralement irritante chaque fois que vous devez rapidement marquer ou envoyer quelques images importantes à quelqu'un d'autre ou copier ailleurs. Fondamentalement, ce problème se produit chaque fois que vous créez un dossier séparé pour les images, les vidéos, etc. Bien que vous puissiez dire que Windows 10 conserve normalement les données de cache de tous les dossiers ou fichiers vignettes pour les charger rapidement, pourquoi un tel problème apparaît.
Il est à noter que sur une période de temps, le cache de données commence à affecter car de plus en plus de fichiers sont ajoutés au système. C’est pourquoi l’Explorateur de fichiers prend quelques secondes pour charger les miniatures à afficher. Parfois, il est également possible que votre système commence à afficher les aperçus ou miniatures incorrects des fichiers multimédias.
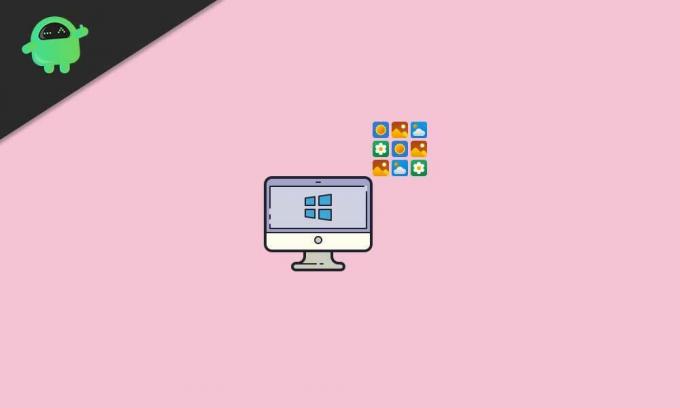
Annonces
Table des matières
-
1 Comment accélérer le chargement des miniatures sous Windows 10?
- 1.1 1. Activer l'option de vignette
- 1.2 2. Reconstruire l'index de recherche
- 1.3 3. Configurer la stratégie de groupe
- 1.4 4. Modifier la taille du cache des miniatures
- 1.5 5. Vérifier les valeurs du registre
Comment accélérer le chargement des miniatures sous Windows 10?
Heureusement, nous avons partagé plusieurs moyens de résoudre le problème de chargement lent des miniatures. Alors, sans perdre plus de temps, passons au guide ci-dessous.
1. Activer l'option de vignette
Il y a de fortes chances que quelque chose se produise, comme un problème avec les paramètres Windows. Cela peut ralentir le temps de chargement des vignettes. Pour résoudre ce problème, vous devez activer l'option de vignette.
- Clique sur le Le menu Démarrer > Type Panneau de commande et cliquez dessus dans le résultat de la recherche.
- Depuis l'interface du panneau de configuration, cliquez sur Système et sécurité.

- Cliquer sur Système > Dans le volet gauche, cliquez sur Réglages avancés du système.
- Sélectionner Propriétés du système > Assurez-vous que vous êtes sur le Avancée languette.
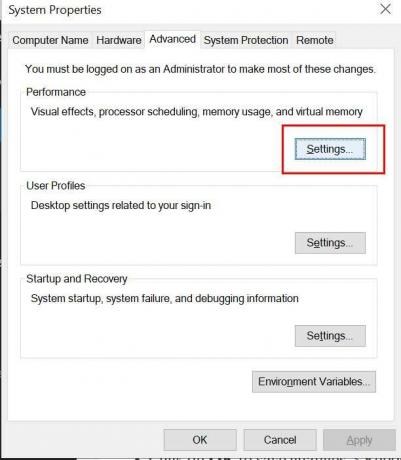
- Maintenant, cliquez sur Paramètres du Performance option.
- Cochez la case de "Afficher les miniatures au lieu des icônes".

Annonces
- S'il est déjà coché, assurez-vous de le décocher et de le vérifier à nouveau, puis cliquez sur Appliquer > Sélectionnez d'accord.
2. Reconstruire l'index de recherche
Chaque fois que vous créez ou ajoutez un nouveau dossier ou même un fichier, l'Explorateur de fichiers Windows indexe ces fichiers rapidement. Cela vous permettra essentiellement de trouver les fichiers chaque fois que vous en avez besoin. Mais si les miniatures ne se chargent pas rapidement ou affichent des miniatures incorrectes, l'index de recherche peut ne pas être à jour. La reconstruction de l'index de recherche peut aider le système Windows à accélérer le temps de chargement des vignettes. Faire cela:
- Clique sur le Le menu Démarrer > Type Options d'indexation et cliquez dessus dans le résultat de la recherche.

- Une fois que l'interface apparaît, cliquez sur le Avancée bouton.
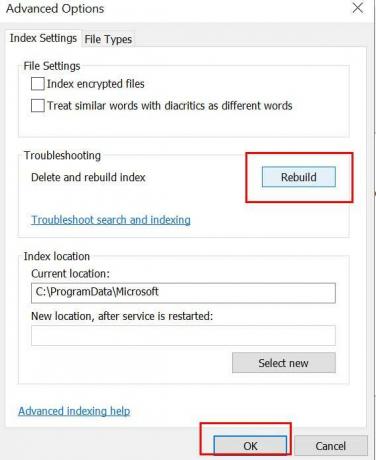
- Cliquer sur Reconstruire pour supprimer et reconstruire les index.
- Une fois terminé, vous pouvez redémarrer votre ordinateur pour vérifier s'il accélère le chargement des vignettes sous Windows 10 ou non.
3. Configurer la stratégie de groupe
Le système Windows 10 permet aux utilisateurs de modifier quelques paramètres via la stratégie de groupe. Vous devrez donc vérifier si l'option de mise en cache des miniatures est correctement activée ou non. Pour faire ça:
Annonces
- Clique sur le Le menu Démarrer > Type Stratégie de groupe et frapper Entrer.
- La fenêtre Modifier la stratégie de groupe s'ouvre> Maintenant, accédez au chemin: Configuration utilisateur> Composants Windows> Explorateur de fichiers
- Localiser "Désactivez la mise en cache des vignettes dans les fichiers thumbs.db cachés".
- Double-cliquez dessus pour ouvrir Propriétés.
- Maintenant, s'il est réglé sur Pas configuré, assurez-vous de le régler sur 'Activée'.
- Cliquer sur Appliquer et d'accord pour enregistrer les modifications.
- Enfin, redémarrez les effets de modification de votre ordinateur.
4. Modifier la taille du cache des miniatures
Une autre meilleure façon d'accélérer le temps de chargement des vignettes consiste simplement à modifier la taille du cache des vignettes. Bien que la taille par défaut du cache d'icônes soit d'environ 500 Ko dans Windows, il est préférable de modifier ou d'augmenter la taille du cache. Pour modifier les valeurs du registre Windows, vous pouvez suivre les étapes ci-dessous:
- presse Windows + R touches pour ouvrir le Courir boite de dialogue.
- Taper regedit et frapper Entrer ouvrir Éditeur de registre.
- Si vous y êtes invité par UAC, cliquez sur Oui pour autoriser la permission.
- Maintenant, accédez au chemin suivant:
HKEY_LOCAL_MACHINE \ SOFTWARE \ Microsoft \ Windows \ CurrentVersion \ Explore
- Clic-droit sur un espace vide du volet de droite> Cliquez sur Nouveau.
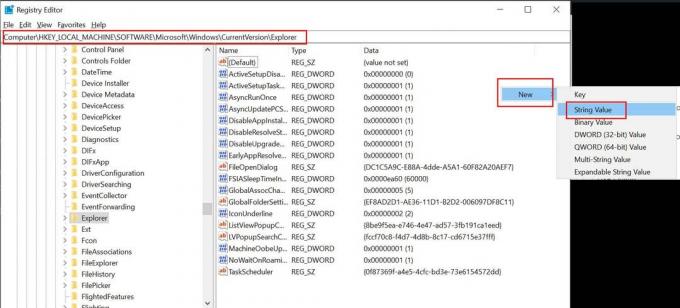
- Sélectionnez le Valeur de chaîne option> Attribuer la nouvelle valeur "Nombre maximum d'icônes en cache".
- Une fois la Modifier la chaîne la fenêtre s'ouvre, entrez la valeur 4096 et cliquez d'accord.
Cela crée essentiellement un fichier cache de 4 Mo pour les miniatures qui augmentera sûrement la vitesse de chargement. De plus, vous pouvez entrer une valeur plus élevée telle que 8192 pour créer une taille de cache de vignettes plus élevée.
- Une fois que vous avez terminé, cliquez sur d'accord pour enregistrer les modifications.
5. Vérifier les valeurs du registre
Si aucune des méthodes n'a fonctionné pour vous, essayez d'accélérer le temps de chargement des vignettes dans Windows 10 en vérifiant correctement les valeurs de registre. Cela indique que vous pouvez empêcher le nettoyage de disque de nettoyer inutilement le cache enregistré. Cela peut être fait en modifiant une valeur de registre et vous êtes prêt à partir.
Veuillez noter: Il va sans dire que le registre Windows comprend tous les paramètres et configurations nécessaires qui peuvent être utilisés pour exécuter correctement votre système Windows à tout moment. Par conséquent, il est fortement recommandé de créer une sauvegarde complète des valeurs de registre avant d’effectuer des modifications. Une fois terminé, vous pouvez suivre les étapes ci-dessous.
- presse Windows + R touches pour ouvrir le Courir boite de dialogue.
- Taper regedit et frapper Entrer ouvrir Éditeur de registre.
- Si vous y êtes invité par UAC, cliquez sur Oui pour autoriser la permission.
- Maintenant, accédez au chemin suivant:
HKEY_LOCAL_MACHINE \ SOFTWARE \ Microsoft \ Windows \ CurrentVersion \ Explorer \ VolumeCaches \ Thumbnail Cache
- Ici, vous verrez deux valeurs comme Défaut et Exécution automatique.
- Assurez-vous de double-cliquez sur Exécution automatique > Remplacez la valeur par 0 (zéro).
C’est tout, les gars. Nous espérons que vous avez trouvé ce guide utile. Pour plus d'informations, vous pouvez commenter ci-dessous.


![Télécharger M015GXXU1ATD5: correctif de sécurité d'avril 2020 pour Galaxy M01 [Asie du Sud]](/f/ac3ae6bf1e7dabf92657172693003450.jpg?width=288&height=384)
