Comment activer le mode sombre dans Microsoft Office?
Miscellanea / / August 05, 2021
Microsoft Office est un progiciel de gestion utilisé par des milliers d'employés dans le monde entier. De nombreux employés ont des problèmes avec Office car ils sont fatigués de regarder constamment l'écran. Ainsi, Microsoft Office a introduit le mode sombre pour toutes ses applications. Les utilisateurs peuvent facilement activer le mode sombre dans Microsoft Office qui fonctionnera avec Excel, Outlook, One note, etc. Avec l'introduction du mode sombre, les employés peuvent travailler de manière plus productive sans trop de pression sur leurs yeux. En outre, il protège les yeux de regarder en permanence une source de lumière vive.
Dans un domaine de travail moderne où vous devez travailler en permanence devant l'ordinateur, il est important de prendre soin de vos yeux. Assurez-vous donc d'activer le mode sombre dans Microsoft Office et d'autres applications prenant en charge cette fonctionnalité. Si vous ne savez pas comment activer le mode sombre dans Microsoft Office, Excel, Powerpoint, etc., nous vous guiderons tout au long du processus. Mais d'abord, obtenons un peu d'informations dans le mode sombre lui-même.

Table des matières
- 1 Qu'est-ce que le mode sombre dans Microsoft Office?
- 2 Comment changer le thème et l'arrière-plan dans Office, à partir des paramètres de votre compte
- 3 Comment changer le thème et l'arrière-plan des options Office?
- 4 Conclusion
Qu'est-ce que le mode sombre dans Microsoft Office?
Le mode sombre dans Microsoft Office est généralement le thème de couleur noire, qui fournit un arrière-plan noir et rend toutes les icônes et la barre de titre noires. Pour la partie où vous allez taper, il reste blanc. Cependant, vous pouvez changer les arrière-plans, les motifs et les couleurs de l'espace de frappe. L'utilisation du mode sombre est bénéfique pour les yeux et augmente la productivité la nuit.
Si vous utilisez Microsoft Office pour travailler la nuit, cela met vos yeux à rude épreuve. Une utilisation à long terme peut entraîner des lésions oculaires pendant un certain temps. Il est trop clair pour se concentrer. Pour résoudre ce problème, vous pouvez activer le mode sombre dans Microsoft Office. Le mode sombre réduit la tension dans nos yeux et ne cause aucun dommage à votre vue. Le thème noir offre un visuel à contraste élevé, ce qui signifie que vous n'aurez aucune difficulté à vous concentrer. Pour savoir comment activer le mode sombre dans Microsoft Office, suivez les instructions suivantes mentionnées ci-dessous.
Comment changer le thème et l'arrière-plan dans Office, à partir des paramètres de votre compte
Remarque: les étapes mentionnées ci-dessous pour activer le mode sombre seront appliquées à toutes les applications Office telles que Microsoft Excel, Powerpoint, Word, etc.
Étape 1) Ouvrez Microsoft Word ou tout autre logiciel Office que vous utilisez souvent et cliquez sur le Onglet Fichier.

Étape 2) Aller à la Comptes option.
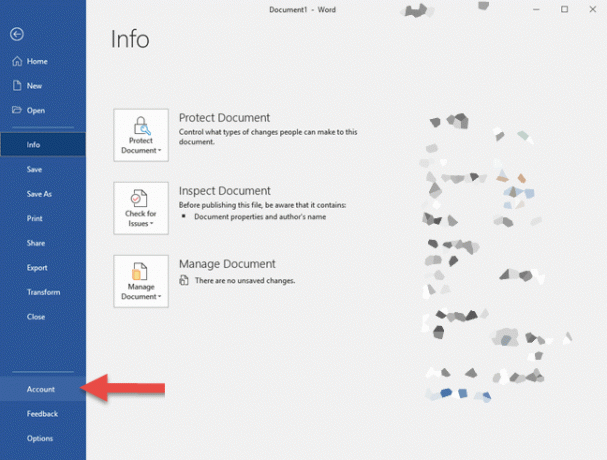
Étape 3) Clique sur le Thème de bureau liste déroulante et choisissez le noir thème.

Étape 1) clique sur le Onglet Fichier et allez à Options.

Étape 2) Une nouvelle fenêtre apparaîtra, cliquez sur la liste déroulante à droite Thème de bureau libellé et sélectionnez l'option, Noir.
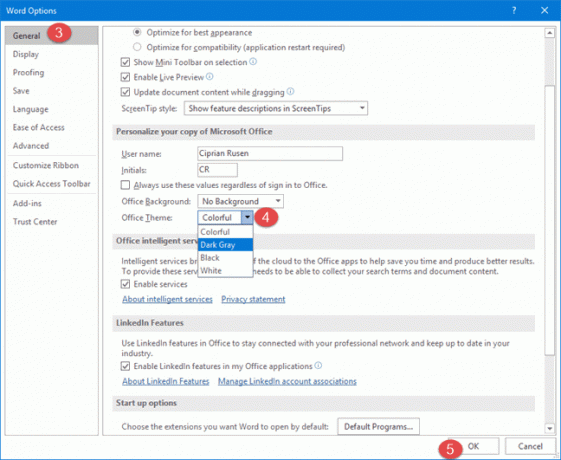
Étape 3) Appuyez sur le D'accord pour confirmer, et votre thème sera changé en mode sombre.

Tout en utilisant ces deux méthodes, vous pouvez changer le thème en mode sombre.
Conclusion
Le mode sombre dans Microsoft Office est une fonctionnalité intéressante que vous devez activer pour protéger vos yeux. En outre, cette fonctionnalité vous aidera à être plus productif et à faire plus de travail en même temps. Il existe également plusieurs plugins disponibles pour le même. Cependant, la plupart d'entre eux sont payés et ne sont pas fiables non plus. Utilisez donc les thèmes du mode sombre intégrés pour obtenir la fonction de mode sombre.
Le choix des éditeurs:
- Qu'est-ce que le mode d'audit dans Windows 10? Comment démarrer en mode Audit ou en sortir
- Comment réparer si le fichier Microsoft Teams continue d'afficher une erreur verrouillée?
- Enregistrer un document Word en tant que fichier JPEG
- Comment augmenter la taille de la mémoire virtuelle sous Windows 10
Rahul est un étudiant en informatique qui s'intéresse énormément au domaine de la technologie et de la crypto-monnaie. Il passe la plupart de son temps à écrire ou à écouter de la musique ou à voyager dans des endroits inconnus. Il croit que le chocolat est la solution à tous ses problèmes. La vie arrive et le café aide.



