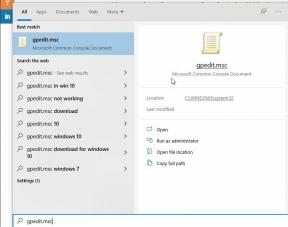Comment réparer le code d'erreur Outlook 0x8004011D
Miscellanea / / August 05, 2021
Si vous mettez à jour vos e-mails sur Outlook et que vous trouvez une erreur de mise à jour, voici quelque chose pour vous. Vous pouvez suivre quelques procédures simples pour entrer dans la solution. Le problème principal et important lors de la mise à jour des e-mails sur Outlook est que de nombreux utilisateurs ont trouvé le code d'erreur Outlook 0x8004011D. Ce code d'erreur se produit avec presque toutes les versions récentes du système d'exploitation Windows et ne semble pas être le problème avec la version Outlook utilisée.
Vous trouverez le code d'erreur 0x8004011D lorsque ce problème se produit par l'échange du serveur. Cette erreur est un problème temporaire et vous pouvez résoudre ce problème en suivant de nombreuses procédures. Certains utilisateurs ont résolu ce problème en créant simplement le nouveau profil Outlook. Ce processus peut vous amener à perdre certaines de vos données. Mais comme vous devez résoudre le problème sans perte, vous pouvez suivre des procédures simples. Certains d'entre eux mentionnés ci-dessous.

Table des matières
- 1 Pourquoi le code d'erreur Outlook 0x8004011D se produit:
-
2 Comment réparer le code d'erreur Outlook 0x8004011D:
- 2.1 Nouveau profil Outlook:
- 2.2 Mode cache d'Exchange:
- 2.3 Un scan anti-malware en mode sans échec:
- 2.4 Un Outlook avec deux comptes d'échange:
Pourquoi le code d'erreur Outlook 0x8004011D se produit:
Ce code d'erreur se produit lorsque vous essayez de mettre à jour vos e-mails Outlook. Il y a une raison différente derrière l'obtention du code d'erreur 0x8004011D. Certains d'entre eux pourraient être:
- Problème de connexion Internet
- Erreur de synchronisation
- Attaques de logiciels malveillants
- Base de données corrompue
Voici quelques-unes des méthodes décrites pour se débarrasser du code d'erreur Outlook 0x8004011D. Suivez certaines des méthodes mentionnées pour résoudre le problème.
Comment réparer le code d'erreur Outlook 0x8004011D:
-
Nouveau profil Outlook:
La toute première solution pour résoudre le code d'erreur 0x8004011D est «Créer un nouveau profil Outlook». Il pourrait obtenir vos données perdu, mais si vous ne disposez d'aucune donnée essentielle dans vos e-mails, vous pouvez suivre ces étapes pour obtenir un nouvel Outlook Compte. Vous pouvez synchroniser votre compte précédent pour récupérer certaines des données enregistrées dans votre nouveau profil. Suivez ces étapes simples pour obtenir un nouveau compte Outlook synchronisé:
- Fermez d'abord Outlook et tous les programmes associés
- Maintenant, appuyez sur "Windows + R" pour ouvrir la boîte de dialogue "Exécuter"
- Tapez «control.exe» et appuyez sur Entrée
- Cela ouvrira la fenêtre du panneau de configuration classique
- Recherchez "e-mail" à partir du bouton de recherche dans le coin supérieur droit
- Ouvrez l'application de messagerie
- Cliquez sur le bouton «Afficher les profils» dans la fenêtre de configuration
- Maintenant, sélectionnez le profil Outlook que vous utilisiez et cliquez sur le bouton "Supprimer" pour vous en débarrasser.
- Sauvegarde pour éviter une perte complète de données
- Cliquez sur «Oui» pour terminer l’opération.
- Ensuite, démarrez Outlook et synchronisez votre programme Outlook
- Le problème est maintenant résolu. S'il n'est pas résolu, continuez avec la méthode suivante.
-
Mode cache d'Exchange:
Si l'erreur 0x8004011D se produit avec un compte Microsoft Exchange, vous pouvez essayer cette méthode. Assurez-vous que vous exécutez la dernière version du programme Outlook. Activez le mode cache d'Exchange en suivant des étapes simples:
- Démarrez Outlook et tout programme associé.
- Maintenant, appuyez sur "Windows + R" pour ouvrir la boîte de dialogue "Exécuter"
- Tapez «control.exe» et appuyez sur Entrée
- Cela ouvrira la fenêtre du panneau de configuration classique
- Recherchez "e-mail" à partir du bouton de recherche dans le coin supérieur droit
- Ouvrez l'application de messagerie
- Passez à "Paramètres du compte" et double-cliquez sur le compte Exchange actuellement utilisé
- Faites défiler la section des paramètres hors connexion et cliquez sur "Utiliser le mode Exchange mis en cache".
- Si cette option est activée, désactivez-la et continuez
- Redémarrez Outlook, avec le même compte Microsoft Exchange
- Regardez, votre problème est résolu. S'il existe toujours, vous pouvez suivre la procédure suivante.
-
Un scan anti-malware en mode sans échec:
le problème peut également survenir en raison d'une activité suspecte sur votre système. Cette erreur se produit généralement lorsque vous connectez votre carte SD à votre système. Un fichier malveillant corrompu a été généré automatiquement, qui peut être éliminé par une analyse personnalisée.
- Tout d'abord, essayez de formater la carte SD
- Sauvegardez les données pertinentes sur votre carte SD
- Faites un clic droit et formatez rapidement votre carte SD
- Redémarrez votre ordinateur après le formatage
- Passez aux options d'alimentation sur l'écran de connexion en bas à droite
- Maintenez la touche Maj + Redémarrer pour forcer votre ordinateur à démarrer en mode sans échec
- Cliquez sur dépanner et passez au «menu d'options avancées».
- Cliquez sur "Paramètres de démarrage".
- Appuyez sur F5 pour démarrer votre ordinateur en mode sans échec avec mise en réseau
- Connectez-vous à Internet pour télécharger l'utilitaire du scanner
- Un scanner utilitaire se télécharge dans votre système
- Double-cliquez sur le programme pour ouvrir l'utilitaire anti-malware
- Cliquez sur "Oui" pour accorder des autorisations administratives
- Terminez toutes les instructions à l'écran et redémarrez
- Vous obtiendrez l'erreur complètement résolue
- Si l'erreur 0x8004011D persiste, passez au correctif suivant ci-dessous.
-
Un Outlook avec deux comptes d'échange:
il se limite à l'ancienne version d'Outlook, alors mettez à jour la version d'Outlook avant d'entrer dans cette solution. Vous pourrez résoudre le problème en enregistrant certaines modifications pour augmenter le nombre maximal de sessions autorisées par utilisateur. Voici comment procéder:
- Appuyez sur Windows + R pour ouvrir la boîte de dialogue «Exécuter».
- Tapez «Regedit» et appuyez sur Entrée pour ouvrir l’éditeur de registre.
- Cliquez sur «Oui» pour accorder l'autorisation à l'administrateur
- Utilisez le menu de gauche et accédez à cet emplacement: "HKEY_LOCAL_MACHINE \ SYSTEM \ CurrentControlSet \ Services \ MSExchangeIS \ ParametersSystem"
- Dans la section de droite, recherchez l'option «Nombre maximal de sessions autorisées par utilisateur».
- Double-cliquez sur «Nombre maximal de sessions autorisées par utilisateur», définissez la base sur Décimal et saisissez la valeur utilisateur sur deux.
- Redémarrez le système et résolvez le problème
Si vous obtenez le code d'erreur Outlook 0x8004011D lors de la mise à jour de vos e-mails sur votre programme Outlook, ces solutions mentionnées fonctionneront pour vous. Ces solutions sont testées et très fiables pour éliminer le code d'erreur Outlook 0x8004011D de votre système. N'oubliez pas de vous connecter à Internet avant de passer aux méthodes mentionnées ici. En outre, passez par l'une de ces configurations une fois après avoir complètement sauvegardé vos données.
De nombreux utilisateurs obtiennent des problèmes de code d'erreur Outlook 0x8004011D dans leur système en tant qu'erreur temporaire en raison de la version obsolète d'Outlook. Ce problème reçoit une solution en mettant simplement à jour la version Outlook que vous utilisez. Essayez de ne pas créer un autre compte Outlook si vous en avez encore un avant de savoir comment le synchroniser avec le précédent. Ces solutions élimineront le code d'erreur Outlook 0x8004011D.
Nous espérons que ce guide vous a été utile. Si vous avez des questions ou des commentaires, veuillez noter le commentaire dans la zone de commentaire ci-dessous. De même, consultez notre Trucs et astuces iPhone, Trucs et astuces PC, et Trucs et astuces Android pour plus de trucs et astuces. Merci.