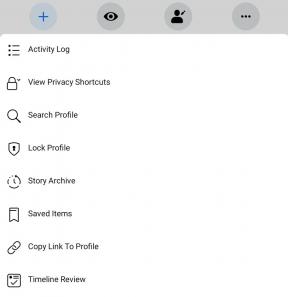Comment réparer Ethernet n’a pas de configuration IP valide
Miscellanea / / August 05, 2021
Les gens obtiennent une connexion Internet à partir de diverses sources. Certains d'entre eux utilisent un point d'accès mobile, d'autres peuvent utiliser le WiFi tandis que beaucoup utilisent le haut débit. Les utilisateurs qui utilisent le réseau haut débit utilisent principalement le câble Ethernet ou transfèrent la connexion à un routeur. Pour que tous les membres d'un même lieu puissent profiter du réseau haut débit. Certains des utilisateurs qui utilisent ce type de connexion nous ont contactés, car ils en ont assez de la notification "Ethernet n'a pas de configuration IP valide".
Donc, si vous êtes l'un d'entre eux, vous êtes au bon endroit. Aujourd'hui, nous allons discuter des problèmes qui causent ce problème et donner les correctifs en conséquence. Alors, commençons.

Table des matières
- 1 Qu'est-ce qui empêche Ethernet d'avoir une configuration IP valide?
-
2 Comment réparer Ethernet n’a pas de configuration IP valide?
- 2.1 Fix 1: redémarrer le système
- 2.2 Correction 2: vérifier les paramètres de l'adaptateur réseau
- 2.3 Correction 3: redémarrer le routeur ou le modem
- 2.4 Fix 4: réinitialiser les paramètres réseau
- 2.5 Fix 5: Renouveler les configurations IP
- 3 Conclusion
Qu'est-ce qui empêche Ethernet d'avoir une configuration IP valide?
La principale cause derrière cela, la carte d'interface réseau est incapable d'obtenir un protocole Internet ou une adresse IP valide. Qui est en outre connecté au routeur ou au modem à l'aide d'un câble Ethernet. L'IP est requise par l'ordinateur pour interagir avec le routeur et ainsi se connecter à Internet. Les principaux problèmes à l'origine de ce problème sont:
- Un routeur défectueux
- Adresse IP incorrecte
- Une carte d'interface réseau défectueuse
Maintenant que nous connaissons la raison de ce problème Ethernet, nous pouvons maintenant passer à leur résolution.
Comment réparer Ethernet n’a pas de configuration IP valide?
Nous allons maintenant discuter des correctifs et nous vous recommandons de les suivre dans l'ordre dans lequel nous les discutons. Vous devez donc les suivre séquentiellement. Nous discuterons d'un total de 5 correctifs. Commençons.
Fix 1: redémarrer le système
Le redémarrage du système est probablement le moyen le meilleur et le plus simple de résoudre ce problème. Mais surtout, vous devez désactiver l'option «démarrage rapide». Le démarrage rapide interrompt la résolution de nombreux problèmes. Suivez les étapes ci-dessous pour effectuer un redémarrage comme nous le souhaitons.
- Cliquez sur le bouton de démarrage
- Maintenant, dans la zone de recherche, tapez Panneau de configuration et ouvrez-le
- Dans le panneau de commande, recherchez le matériel et le son
- Dans la fenêtre du matériel et du son, cliquez sur «Choisir ce que font les boutons d'alimentation» dans le panneau supérieur gauche
- Cliquez ensuite sur Modifier les paramètres actuellement indisponibles.
- Après cela, décochez la case en bas «Démarrage rapide».
- Cliquez sur Enregistrer les modifications
- Ensuite, redémarrez l'ordinateur.
Après cela, votre problème peut être résolu. Sinon, suivez ci-dessous pour plus de correctifs
Correction 2: vérifier les paramètres de l'adaptateur réseau
Le routeur attribue automatiquement l'adresse IP à chaque fois. Si vous avez choisi de saisir manuellement l'adresse IP, vous devez d'abord la définir sur automatique, puis procéder aux étapes ci-dessous.
- Cliquez sur le bouton Windows + R ensemble pour ouvrir la boîte de dialogue Exécuter
- Dans la boîte de dialogue Exécuter, tapez «ncpa.cpl» et appuyez sur Entrée
- La fenêtre des paramètres de la carte réseau s'ouvre, dans cette fenêtre, cliquez avec le bouton droit sur Carte réseau et sélectionnez Propriétés
- Puis dans la fenêtre des propriétés Ethernet, cliquez sur Internet Protocol Version 4 (TCP / IPv4) puis cliquez sur Propriétés
- La fenêtre suivante sera les propriétés de (TCP / IPv4), à partir de là, sélectionnez: Obtenir une adresse IP automatiquement et obtenir une adresse de serveur DNS automatiquement
Ça fera l'affaire. Redémarrez maintenant votre ordinateur pour voir si le problème est résolu ou non. Sinon, passez au correctif suivant.
Correction 3: redémarrer le routeur ou le modem
Le redémarrage du routeur ou du modem, ainsi que la vérification du câble Ethernet, résoudront également le problème la plupart du temps. Tout d'abord, éteignez le routeur ou le modem. Si les deux sont là, désactivez les deux. Attendez ensuite au moins 10 minutes pour l'allumer. Après avoir allumé les deux appareils, redémarrez votre PC pour vérifier s'il existe une connexion Ethernet valide ou non. Sinon, vérifiez le port RJ45 ou essayez de remplacer le câble Ethernet par l'autre. Vous pouvez également vérifier la connexion du câble Ethernet dans la prise femelle.
Si le problème persiste, vous devrez peut-être remplacer la carte réseau. Avant d'acheter une nouvelle carte réseau, nous vous recommandons de réinitialiser le système pour vous assurer qu'il n'y a rien de mal de votre part. Passez maintenant au correctif suivant, si cela ne vous a pas aidé à résoudre votre problème.
Fix 4: réinitialiser les paramètres réseau
La réinitialisation des paramètres réseau permet de résoudre la plupart des problèmes liés au réseau. Il existe de nombreux cas dans lesquels les paramètres réseau sont en conflit avec d'autres programmes, ou parfois la mémoire cache des paramètres réseau est corrompue. Pour réinitialiser les paramètres réseau, suivez les étapes ci-dessous.
- Cliquez sur le bouton Windows + R ensemble pour ouvrir la boîte de dialogue Exécuter
- Dans la boîte de dialogue Exécuter, tapez «cmd» et appuyez sur Entrée
- Maintenant, tapez la commande suivante une par une en appuyant sur Entrée dans l'écran d'invite de commande:
ipconfig / renouveler
nbtstat –R
nbtstat –RR
netsh int ip reset c: \ resetlog.txt
réinitialisation netsh winsock
4. Maintenant, après avoir réinitialisé les paramètres, redémarrez l'ordinateur
5. Maintenant, ouvrez le panneau de contrôle comme nous l'avons montré tôt
6. Accédez ensuite au Centre de réseau et de partage et cliquez sur «Modifier les paramètres de l'adaptateur» dans le panneau de gauche
7. Maintenant, cliquez avec le bouton droit sur votre matériel Ethernet et sélectionnez Désactiver
8. Attendez quelques instants et faites un clic droit dessus et activez-le.
Désormais, vous ne rencontrerez aucun problème logiciel. Cependant, en ce qui concerne les problèmes matériels, vous devrez peut-être changer la carte réseau si l'un des correctifs ne fonctionne pas pour vous. Mais attendez, nous avons à nouveau une astuce bonus pour vous qui peut fonctionner correctement pour la plupart des problèmes de réseau.
Fix 5: Renouveler les configurations IP
Le renouvellement des configurations IP résout les problèmes la plupart du temps. Effacer les configurations pour résoudre les conflits de programmes et d'applications réseau. Pour renouveler les configurations IP, suivez les étapes ci-dessous.
- Cliquez sur le bouton Windows + R ensemble pour ouvrir la boîte de dialogue Exécuter
- Dans la boîte de dialogue rn, tapez «cmd» et appuyez sur Entrée
- Maintenant, tapez la commande suivante une par une en appuyant sur Entrée dans l'écran d'invite de commande:
IPconfig / flushdns
IPconfig / renouveler
Après cela, vos problèmes seront résolus. Vérifiez auprès de votre ordinateur pour des contrôles supplémentaires.
Conclusion
Dans ce guide, nous avons expliqué comment réparer Ethernet n’envoie pas de configuration IP valide. Nous espérons que ce guide vous a été utile. Si vous avez des questions ou des commentaires, n'hésitez pas à commenter ci-dessous avec votre nom et votre adresse e-mail. De même, consultez notre Trucs et astuces iPhone, Trucs et astuces PC, et Trucs et astuces Android pour plus de trucs et astuces. Merci.
Anubhav Roy est un étudiant en génie informatique qui s'intéresse énormément au monde de l'informatique, d'Android et d'autres choses qui se passent dans le monde de l'information et des technologies. Il est formé en Machine Learning, Data Science et est programmeur en langage Python avec Django Framework.