Comment supprimer l'outil Google Software Reporter de votre PC
Miscellanea / / August 05, 2021
Dans ce guide, nous vous montrerons les étapes à suivre pour supprimer l'outil Google Software Reporter de votre PC. Google Chrome est, sans l'ombre d'un doute, le navigateur Web le plus populaire de tous les temps. En fait, il s'agit généralement de la première application que de nombreux utilisateurs installent sur leur ordinateur portable ou leur PC. La raison de la même chose n’est guère à deviner. Le soutien pour des tonnes de extensions et multiplateforme ajoute encore à son utilité. Cependant, il y a une chose pour laquelle Chrome est tristement célèbre, et c'est monopoliser trop de ressources système.
Il existe un certain nombre de processus et d'applications liés à Chrome qui fonctionnent constamment en arrière-plan. Et c'est ce qui ralentit votre système. Bien que la plupart de ces processus soient nécessaires au bon fonctionnement des applications, il y en a certains que vous pouvez désactiver sans trop de soucis. Et Google Software Reporter Tool est l'une de ces applications. Le désactiver aura certainement un impact positif sur votre CPU. Mais avant de lister les étapes pour ce faire, voyons à quoi sert cet outil.

Table des matières
- 1 Qu'est-ce que l'outil Google Chrome Software Reporter
-
2 Comment supprimer l'outil Google Chrome Software Reporter
- 2.1 Méthode 1: supprimer les autorisations héritées
- 2.2 Méthode 2: utilisation de l'éditeur de stratégie de groupe
- 2.3 Méthode 3: suppression du contenu de l'outil Chrome Software Reporter
- 3 Conclusion
Qu'est-ce que l'outil Google Chrome Software Reporter
L'outil Google Chrome Software Reporter est pré-installé avec le navigateur Chrome. Il s'exécute généralement une fois par semaine et vérifie toutes les applications et tous les logiciels susceptibles d'entrer en conflit avec le bon fonctionnement du navigateur Chrome. Il envoie ensuite ces rapports à Google afin que les géants de la Silicon Valley puissent travailler davantage dessus pour améliorer l'expérience utilisateur.
Cependant, le problème est que lorsque l'outil s'exécute, il occupe une quantité considérable de ressources système et de RAM. Dans certains cas, le Utilisation du disque pourrait tirer jusqu'à 100%. L'outil prend environ 20 minutes pour terminer son travail et pendant ces 20 minutes, il peut être assez difficile d'utiliser votre appareil normalement. Le meilleur pari, dans ce cas, est donc de désactiver ou de supprimer l'outil Google Software Reporter.
Comment supprimer l'outil Google Chrome Software Reporter
Nous partagerons trois méthodes différentes pour supprimer ledit outil. Mais avant cela, notez l'emplacement de l'outil, qui est:
C: \ Utilisateurs \
\ AppData \ Local \ Google \ Chrome \ User Data \ SwReporter \ VERSION \ software_reporter_tool.exe
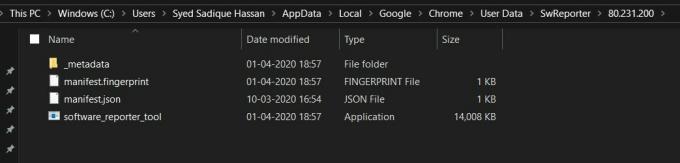
Ici, le nom sera votre nom d'utilisateur et la version le numéro de version de l'outil. Donc, une solution de contournement simple que vous pourriez deviner est de simplement supprimer tout le contenu dans le dossier de l'outil de rapport logiciel. Bien que cela puisse être fait, cela ne sert à rien en tant que tel. En effet, lors de la prochaine mise à jour de Chrome, l'outil et ses fichiers associés y seront à nouveau placés. Eh bien, que pourrait-on faire d'autre? Voyons trois façons différentes de désactiver ou de supprimer l'outil Google Chrome Software Reporter.
Méthode 1: supprimer les autorisations héritées
En cela, nous supprimerons toutes les autorisations héritées de cet outil afin qu'il ne puisse plus fonctionner. Pour ce faire, suivez les étapes ci-dessous:
- Dirigez-vous vers le SwReporter dossier présent dans le Données d'utilisateur dossier (le chemin est indiqué ci-dessus).
- Faites un clic droit dessus et sélectionnez Propriétés. Aller à la Sécurité onglet et cliquez sur Avancée.
- Cliquez maintenant sur le Désactiver l'héritage option. Dans le popup suivant qui apparaît, cliquez sur Supprimer toutes les autorisations héritées de cet objet.
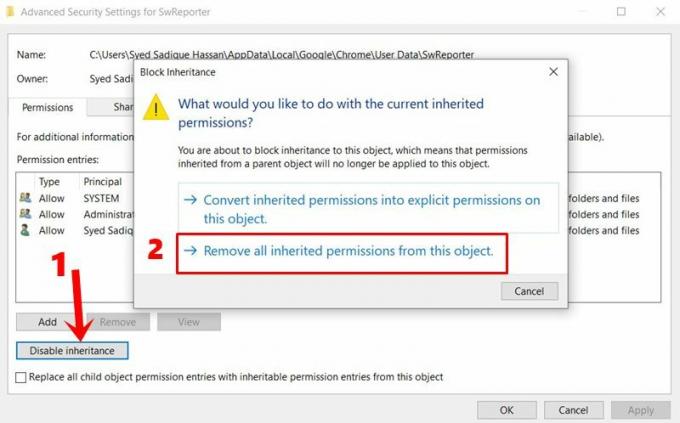
- C'est tout. Vous avez maintenant révoqué avec succès les autorisations de l'outil Google Software Reporter. Il doit donc être désactivé. Voyons maintenant une autre méthode pour faire la même chose.
Méthode 2: utilisation de l'éditeur de stratégie de groupe
Vous pouvez également apporter des modifications aux fichiers de l'éditeur de registre de Chrome pour obtenir la même chose. Pour ce faire, suivez les étapes ci-dessous:
- Ouvrez l'éditeur de registre en entrant regedit.exe dans la boîte de dialogue Exécuter.
- Lorsqu'il s'ouvre, entrez l'emplacement ci-dessous dans sa barre d'adresse:
HKEY_LOCAL_MACHINE \ SOFTWARE \ Policies \ Google \ Chrome
- Faites un clic droit sur la clé Chrome et sélectionnez Nouveau > Valeur DWord (32 bits).

- Nommez ce fichier comme ChromeCleanupReportingEnabled et entrez 0 dans le Données de valeur champ.
- C'est tout. Cela devrait désactiver l'outil Chrome Software Reporter. Eh bien, il existe une autre méthode par laquelle vous pouvez faire de même, mentionnée ci-dessous.
Méthode 3: suppression du contenu de l'outil Chrome Software Reporter
Comme mentionné précédemment, il ne s'agit que d'un correctif temporaire. La prochaine fois que vous mettrez à jour Google Chrome, le fichier retrouvera son état par défaut. Alors optez pour cette méthode uniquement si les deux méthodes ci-dessus ne vous conviennent pas.
- Ouvert Bloc-notes, cliquer sur Ouvert et accédez au software_reporter_tool.exe fichier. Vous pouvez également copier-coller l'adresse ci-dessus dans la barre d'adresse située en haut.
- Maintenant, changez le type de fichier de l'option Document texte en Tous les fichiers. Cela rendra visible le fichier software_reporter_tool.exe.
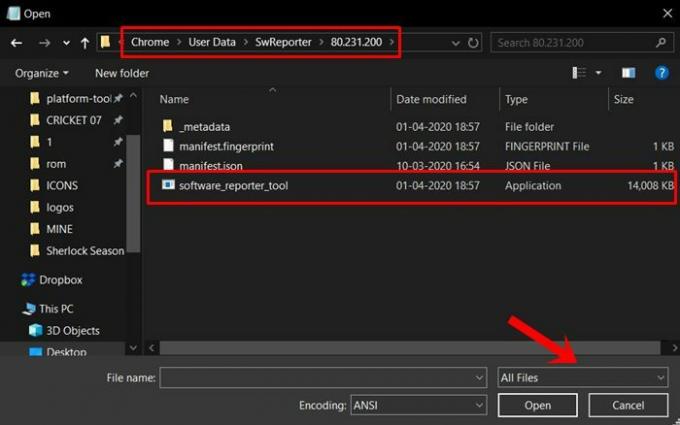
- Ouvrez le fichier et supprimez tout son contenu (Ctrl + A pour sélectionner tout le contenu suivi de Supprimer). Le contenu sera dans un format non lisible, ce n'est pas un problème. Supprimez simplement tout le contenu et enregistrez le fichier. C'est tout.
Conclusion
Avec cela, nous concluons le guide sur la suppression de l'outil Google Software Reporter. Bien que cet outil ne fasse son travail que pour aider à améliorer le navigateur, la façon dont sa fonction ne plaît pas à tout le monde. Et si vous faites également écho à cette pensée, les trois méthodes ci-dessus que nous avons mentionnées vous seront certainement utiles. Cela dit, voici quelques autres Trucs et astuces iPhone, Trucs et astuces PC, et Trucs et astuces Android. que vous devriez regarder.
Articles Liés
- Comment corriger l'erreur «Ce plug-in n'est pas pris en charge» dans le navigateur Chrome?
- Comment réparer si Google Chrome n'enregistre pas les mots de passe?
- Comment réparer le site Request Desktop de Chrome; Ne fonctionne pas sur iPhone
- Comment arrêter les suggestions d'articles Chrome sur iPhone, iPad et Android
- Microsoft Edge vs Google Chrome: quel navigateur est le meilleur?



![Comment entrer en mode de récupération sur Geotel A1 [Stock et personnalisé]](/f/a580c50fc25e9b7458430e2ca277d708.jpg?width=288&height=384)