Obtention de l'erreur «Microsoft Excel essayant de récupérer vos informations» Comment réparer?
Miscellanea / / August 05, 2021
Dans ce didacticiel, nous allons vous montrer comment corriger l'erreur «Microsoft Excel tente de récupérer vos informations». Le logiciel de tableur, qui fait partie de Office de Microsoft Suite, est l'une des applications les plus utilisées dans les organisations. La facilité de gestion des données, des macros, des tableaux croisés dynamiques et des outils graphiques n'est que quelques-unes des fonctionnalités qui en font un outil de feuille de calcul si impressionnant. Comme c'est le cas avec d'autres applications, Excel n'est pas non plus sujet aux erreurs.
Et l'erreur correspondant à Microsoft Excel tente de récupérer vos informations est quelque chose qui irrite tout un chacun. Récemment, de nombreux utilisateurs ont commencé à faire face à ce problème. Et si vous êtes l'un d'entre eux, voici quelques-uns des correctifs que vous pouvez essayer pour résoudre ce problème.
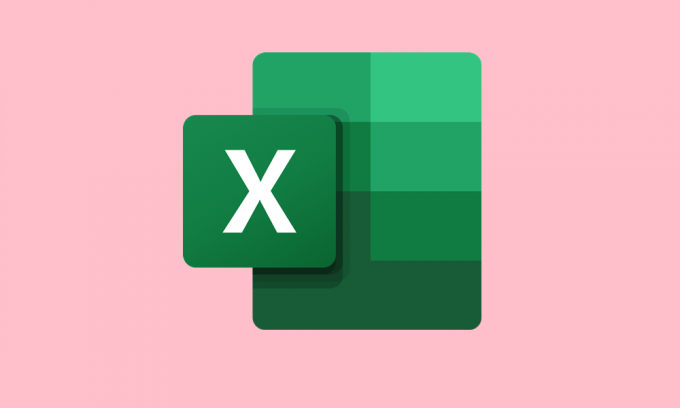
Table des matières
-
1 Correction de l'erreur «Microsoft Excel essayant de récupérer vos informations»
- 1.1 Correction 1: désactiver ou passer à un antivirus différent
- 1.2 Correction 2: désactiver le volet de prévisualisation de l'explorateur de fichiers
- 1.3 Correction 3: exécuter Excel en mode sans échec
- 1.4 Correction 4: désactiver les compléments
- 1.5 Fix 5: désactiver Micro dans Microsoft Excel
- 1.6 Fix 6: mettre à jour Microsoft Excel
- 2 Conclusion
Correction de l'erreur «Microsoft Excel essayant de récupérer vos informations»
Dans ce tutoriel, nous allons répertorier six correctifs différents liés à ladite erreur Excel. Il n'y a pas de solution universelle, les différentes méthodes peuvent fonctionner pour différents utilisateurs. Sur cette note, voici les solutions de contournement possibles pour résoudre ce problème.
Correction 1: désactiver ou passer à un antivirus différent
Les feuilles Excel sont parfois livrées avec des macros externes ou des modules complémentaires. De nombreux programmes anti-virus considèrent parfois ces ajouts comme dangereux pour votre système et empêchent Excel d'effectuer son fonctionnement habituel. Mais si vous êtes à peu près sûr que ces modules complémentaires proviennent d'une source fiable, vous pouvez ajouter Excel à la liste blanche de l'antivirus.
Si cela ne sert à rien, essayez de changer d'antivirus. Ou comme un ultime effort, désactiver votre antivirus tout en traitant ce fichier Excel. Et une fois que vous avez terminé votre travail, veuillez réactiver votre antivirus. Cela devrait corriger l'erreur Microsoft Excel.
Correction 2: désactiver le volet de prévisualisation de l'explorateur de fichiers
L’Explorateur de fichiers de Windows est livré avec un volet d’aperçu très pratique. Cette option vous permet de visualiser le contenu du fichier sélectionné sans même l'ouvrir. Tout ce que vous avez à faire est de le sélectionner une fois et le volet de prévisualisation de droite fera le reste. Cependant, ce volet d'aperçu peut ne pas être suffisant pour traiter tous les fichiers Excel et donc entrer en conflit avec son aspect d'affichage approprié. Il est donc préférable de fermer le volet d’aperçu de l’Explorateur de fenêtres.
- Pour ce faire, ouvrez l'Explorateur Windows à l'aide du Windows + E combinaison de touches de raccourci.
- Ensuite, cliquez sur le Vue onglet situé dans la barre supérieure et cliquez sur le Volet d'aperçu option.

- Cela désactivera l'option d'aperçu. Maintenant, lancez le fichier Microsoft Excel et le problème devrait être résolu. Sinon, essayez les autres correctifs mentionnés ci-dessous.
Correction 3: exécuter Excel en mode sans échec
Microsoft Windows est livré avec un mode sans échec qui désactive toutes les applications tierces et permet à votre PC de démarrer dans son état par défaut. Semblable à cela, Excel a également son propre mode sans échec. Lorsque vous le démarrez en mode sans échec dans Excel, il bloquera tous les addons et macros tiers, ce qui devrait résoudre le problème mentionné. Pour essayer, voici ce qu'il faut faire:
- Ouvrez le Courir boîte de dialogue utilisant le Windows + R touche de raccourci.
- Tapez excel.exe / safe et appuyez sur OK.
- Relancez Excel et le logiciel démarrera maintenant en mode sans échec. L'erreur «Microsoft Excel tente de récupérer vos informations» doit être corrigée.
Correction 4: désactiver les compléments
Les compléments sont de petits programmes logiciels qui peuvent être téléchargés en externe et utilisés avec Excel. Ces compléments ajoutent plus de fonctionnalités et facilitent la productivité. Mais en même temps, ils peuvent aussi parfois être dus à des inquiétudes. En conséquence, cela peut causer des problèmes lors de l'exécution d'Excel et, par conséquent, vous pouvez obtenir l'erreur ci-dessus. Donc, pour désactiver les compléments, suivez les étapes ci-dessous:
- Dirigez-vous vers le Fichier onglet dans MS Excel et cliquez sur Options dans la barre de menu de gauche.
- Ensuite, dans la boîte de dialogue Options Excel, cliquez sur Compléments.

- Sous le Modules complémentaires d'application actifs section, désactivez-les tous et appuyez sur D'ACCORD.
- Fermez maintenant Excel et relancez-le. Cette erreur doit être corrigée. Cependant, si vous obtenez toujours l'erreur «Microsoft Excel tente de récupérer vos informations», suivez les correctifs ci-dessous.
Fix 5: désactiver Micro dans Microsoft Excel
Il se peut qu'une ancienne macro soit en conflit avec votre fichier Excel. Et si tel est le cas, Excel sera certainement confronté à une erreur ou deux. Il est donc recommandé de désactiver ce Micro dans Excel. Voici comment cela pourrait être fait:
- Ouvrez Microsoft Excel et cliquez sur le Fichier languette.
- Maintenant, dans la barre de menu de gauche, cliquez sur Options puis cliquez sur Centre de confiance.

- Ensuite, à droite, sélectionnez Paramètres du centre de confiance.
- Sélectionnez maintenant Paramètres de macro dans le menu puis cliquez sur Désactivez toutes les macros sans notification.

- Ensuite, cliquez sur Documents de confiance et décochez la case Autoriser la confiance des documents sur un réseau option.

- Sélectionner Désactiver les documents approuvés option et frapper D'ACCORD. Enregistrez le fichier, puis fermez la boîte de dialogue. Le problème de Microsoft Excel aurait dû être résolu. Sinon, il existe un autre correctif à essayer.
Fix 6: mettre à jour Microsoft Excel
Une ancienne version de Microsoft Excel peut également générer cette erreur. Donc, le meilleur pari, dans ce cas, est de mettre à jour l'outil de feuille de calcul avec la dernière version.
- Ouvert Exceller et dirigez-vous vers le Fichier section.
- Cliquer sur Compte du côté gauche.
- Cliquez ensuite sur Option de mise à jour suivi du Mettez à jour maintenant option.
- Une fois que cela est fait, relancez Excel et l'erreur devrait avoir été corrigée maintenant.
Conclusion
Donc, avec cela, nous arrivons à la fin de ce guide sur les étapes pour corriger l'erreur «Microsoft Excel essayant de récupérer vos informations». Faites-nous savoir laquelle de ces méthodes a fonctionné en votre faveur. De même, si vous rencontrez des problèmes lors de l'exécution des étapes ci-dessus, déposez vos requêtes ci-dessous. Sur cette note, voici quelques Trucs et astuces iPhone, Trucs et astuces PC, et Trucs et astuces Android que vous devriez vérifier.


![Télécharger Resurrection Remix sur Xiaomi Redmi Go basé sur 9.0 Pie [RR 7.0]](/f/d07e86e98db75bc6bd9eb0da73ba98f3.jpg?width=288&height=384)