Comment réparer les paramètres Radeon ne sont actuellement pas disponibles Erreur?
Miscellanea / / August 05, 2021
Avec les instructions données, vous pouvez corriger l'erreur «Les paramètres Radeon ne sont actuellement pas disponibles» immédiatement. Radeon est livré avec une large gamme de produits informatiques et d'accessoires. Ceux-ci inclus unités de traitement graphique (GPU), mémoire volatile (RAM) et disques SSD (SSD) également. Beaucoup d'entre vous utilisent peut-être déjà un ou deux produits.
Cependant, récemment, des utilisateurs se sont plaints d'un certain type d'erreur lié à ce produit. Plus particulièrement, c'est l'erreur «Les paramètres Radeon ne sont actuellement pas disponibles» qui inquiète beaucoup. Si vous êtes également confronté à cette erreur, fréquemment ou non, voici quelques-uns des correctifs que vous devriez essayer. Lisez la suite pour en savoir plus.

Table des matières
-
1 Correction des paramètres Radeon ne sont actuellement pas disponibles Erreur
- 1.1 Correction 1: Pilotes RollBack
- 1.2 Fix 2: mettre à jour la carte graphique
- 1.3 Fix 3: Réinstaller le logiciel du pilote
- 2 Conclusion
Correction des paramètres Radeon ne sont actuellement pas disponibles Erreur
Le plus souvent, l'erreur est liée aux pilotes. Par conséquent, dans ce guide, nous mentionnerons les étapes pour mettre à jour vos pilotes ou les réinstaller. Une fois que vous faites cela, l'erreur devrait être corrigée. Alors sans plus tarder, vérifions-le.
Correction 1: Pilotes RollBack
La version actuelle de votre pilote peut être à l'origine d'un problème ou deux. Il est donc préférable de ramener les pilotes à un pilote précédent. Pour ce faire, suivez les étapes ci-dessous:
- Rechercher Gestionnaire de périphériques depuis le menu Démarrer. Ensuite, cliquez sur Adaptateur pour écran pour l'élargir davantage. Cela fera apparaître la carte graphique intégrée et dédiée.
- Double-cliquez sur la carte graphique Radeon et dirigez-vous vers le Conducteurs languette.

- Cliquer sur Pilotes de restauration. Une boîte de dialogue de confirmation apparaît alors, répondez par l'affirmative.
- Une fois le processus terminé, redémarrez votre PC une fois. L'erreur «Les paramètres Radeon ne sont actuellement pas disponibles» doit être corrigée. Sinon, essayez les autres conseils mentionnés ci-dessous.
Si vous utilisez Nvidia?
Fix 2: mettre à jour la carte graphique
Un graphisme plus ancien pourrait également entrer en conflit avec le bon fonctionnement du PC. Il se peut que certains de ses fichiers associés soient également corrompus. Il est donc toujours conseillé de garder vos chauffeurs à jour. La même chose pourrait être faite comme suit.
- Ouvrez Exécuter dans le menu Démarrer, saisissez devmgmt.msc et appuyez sur Entrée. Cela ouvrira le Gestionnaire de périphériques.
- Dirigez-vous de nouveau vers le Adaptateur pour écran et cliquez avec le bouton droit de la souris sur Radeon Graphics. Sélectionnez le Mettre à jour le pilote option.

- Dans la boîte de dialogue suivante qui apparaît, cliquez sur Recherchez automatiquement le logiciel pilote mis à jour.
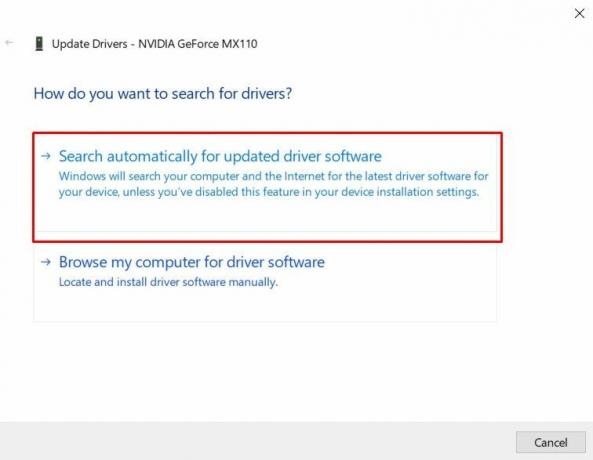
- Attendez quelques minutes jusqu'à ce que Windows recherche les derniers pilotes et les applique. Une fois terminé, redémarrez votre PC. L'erreur «Les paramètres Radeon ne sont actuellement pas disponibles» aurait dû être corrigée.
Pour plus d'informations à ce sujet, reportez-vous à notre guide complet sur comment mettre à jour le pilote de la carte graphique. Mais si la mise à jour des pilotes ne résout pas le problème, essayez de réinstaller le logiciel du pilote de périphérique, comme indiqué ci-dessous.
Vérifiez également
- Comment mettre à jour les pilotes graphiques pour résoudre les problèmes liés au jeu
- Comment trouver la bonne alimentation pour la carte graphique
- Comment choisir la meilleure carte graphique de jeu
- Comment trouver une carte graphique avec un potentiel d'overclocking plus élevé
- Meilleurs logiciels d'analyse comparative des cartes graphiques pour votre PC
- Meilleurs logiciels et outils d'overclocking de carte graphique
- Comment réduire la température du GPU de la carte graphique
- Le guide de dépannage complet de la carte graphique
Fix 3: Réinstaller le logiciel du pilote
Si la restauration des pilotes ou la mise à jour vers une version plus récente ne fonctionne pas pour vous, vous devez essayer de la réinstaller. Une nouvelle installation pourrait résoudre ce problème. Ce processus impliquera de désinstaller les pilotes présents sur votre PC puis de les réinstaller. Voici comment cela pourrait être fait:
- Faites un clic droit sur l'icône Windows et sélectionnez Gestionnaire de périphériques.
- Étendre le Adaptateur pour écran section en cliquant dessus.
- Cliquez avec le bouton droit sur la carte graphique Radeon et sélectionnez Désinstaller l'appareil. Dans le popup suivant qui apparaît, cliquez sur Désinstaller.
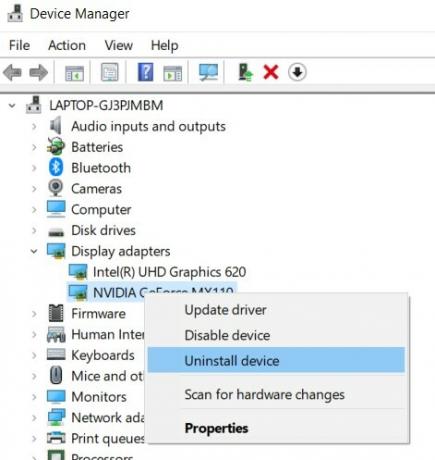
- Une fois le processus terminé, redémarrez votre PC une fois. Assurez-vous que vous êtes connecté à Internet, Windows téléchargera et installera alors automatiquement les pilotes de carte graphique manquants.
- Si cela ne se produit pas, rendez-vous sur Gestionnaire de périphériques et faites un clic droit sur le nom de votre PC (présent en haut) et sélectionnez Rechercher les modifications matérielles. Une fois l'analyse terminée, Windows réinstalle tous les pilotes manquants et corrige l'erreur de paramètres Raedon.
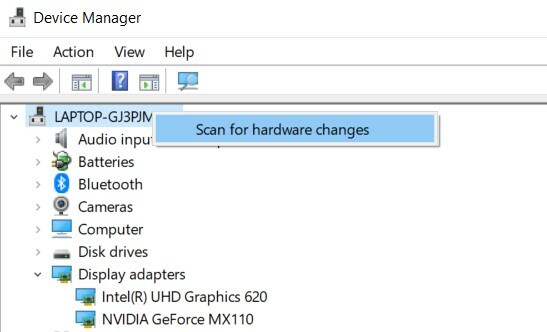
- Pourtant, vous rencontrez des problèmes lors de l'installation de la dernière version? Dans ce cas, rendez-vous sur Site officiel d’AMD et téléchargez le pilote à partir de là.
- Lancez la configuration, sélectionnez votre carte graphique et appuyez sur Soumettre. AMD téléchargera les pilotes nécessaires et votre problème sera alors corrigé.
Conclusion
Sur ce, nous arrivons à la fin de ce guide. Nous avons partagé trois méthodes différentes pour corriger l'erreur «Les paramètres Radeon ne sont actuellement pas disponibles». Si l'installation d'une version précédente ou la mise à jour vers la dernière version ne fonctionne pas dans votre cas, leur réinstallation devrait faire l'affaire. Sur cette note, voici quelques Trucs et astuces iPhone, Trucs et astuces PC, et Trucs et astuces Android que vous devriez vérifier également.

![Comment installer Stock ROM sur QBell QPhone 7.1 [Firmware File / Unbrick]](/f/4edca7c6e736176602fa9ecdcac4ccf0.jpg?width=288&height=384)

![Méthode simple pour rooter Gigaset GS Robin à l'aide de Magisk [aucun TWRP nécessaire]](/f/0a5047f4a4df3bf9072b40e0761335fb.jpg?width=288&height=384)