Comment réparer le code d'erreur Netflix U7361-1253-C00D6D79
Miscellanea / / August 05, 2021
Dans ce didacticiel, nous allons vous montrer les étapes pour corriger le code d'erreur Netflix U7361-1253-C00D6D79. Netflix a été la plaque tournante de nombreux types d'émissions de télévision et de films. Couvrant une grande variété de genres, il en a un pour chaque tranche d'âge. Bien que d'autres services de streaming apparaissent également de temps en temps, notamment Disney Plus, Hulu et Amazon Prime, mais détrôner Netflix de la quintessence n'est pas une tâche facile.
Cependant, l'application a récemment été témoin d'un problème ou deux. Parmi eux, l'un des plus courants est le code d'erreur Netflix U7361-1253-C00D6D79. Il pourrait y avoir plusieurs raisons à la même chose. Sur cette note, voyons toutes les raisons possibles de la même chose, suivies des correctifs associés. Alors sans plus tarder, commençons.
Table des matières
-
1 Comment réparer le code d'erreur Netflix U7361-1253-C00D6D79
- 1.1 Correction 1: mettre à jour Windows
- 1.2 Fix 2: mettre à jour l'application Netflix
- 1.3 Correction 3: Utilisation de l'utilitaire de résolution des problèmes Windows
- 1.4 Fix 4: Téléchargements en attente complets
- 1.5 Fix 5: réinitialiser l'application
- 1.6 Fix 6: réinstaller l'application
- 2 Conclusion
Comment réparer le code d'erreur Netflix U7361-1253-C00D6D79
L'erreur ci-dessus est constatée par les utilisateurs de Windows 10 exécutant l'application UWP (Universal Windows Platform) de Netflix. En essayant d'accéder au contenu, les utilisateurs voient le message d'erreur suivant: "Nous rencontrons actuellement des difficultés pour lire ce titre. Veuillez réessayer plus tard ou sélectionner un autre titre ». Il peut y avoir des problèmes liés à l'application ou des problèmes liés à votre PC Windows 10. Donc, pour corriger le code d'erreur Netflix U7361-1253-C00D6D79, suivez les méthodes ci-dessous.
Correction 1: mettre à jour Windows
Windows publie généralement de nouvelles mises à jour de temps en temps. Cela apporte non seulement de nouvelles fonctionnalités, mais corrige également des bogues et apporte des améliorations de stabilité. Donc, si vous n'avez pas mis à jour votre PC avec la dernière version de Windows, vous pourriez être confronté à l'erreur susmentionnée. Par conséquent, il est recommandé de suivre les étapes ci-dessous, de rechercher la mise à jour et de l’installer si elle est disponible.
- Rendez-vous dans le menu Démarrer et recherchez Exécuter. Dans la boîte de dialogue Exécuter. tapez ms-settings: mise à jour de Windows et frapper Entrer.
- Cela ouvrira le Windows Update boîte de dialogue sous le Réglages page. Dans la partie droite de votre écran, cliquez sur Vérifier les mises à jour.

- Windows recherchera alors une nouvelle mise à jour et si disponible, cliquez simplement sur Installer.
- Une fois la mise à jour téléchargée et installée, redémarrez votre PC. Après cela, essayez d'accéder à Netflix et vérifiez si le code d'erreur U7361-1253-C00D6D79 a été corrigé ou non. Sinon, suivez la méthode suivante indiquée ci-dessous.
Fix 2: mettre à jour l'application Netflix
Si vous utilisez Netflix via sa plate-forme Windows universelle plutôt que depuis le navigateur, vous pourriez également être confronté à ce problème. Il se peut que vous n'ayez pas mis à jour l'application depuis longtemps et que cela pose des problèmes dans son fonctionnement normal. Suivez donc les étapes ci-dessous et mettez la main sur la dernière version de l'application.
- Comme pour le correctif précédent, lancez la boîte de dialogue Exécuter. Vous pouvez également utiliser la touche de raccourci Windows + R pour la même chose.
- Ensuite, tapez ms-windows-store: // accueil dans la boîte et appuyez sur Entrée.
- Vous allez maintenant être emmené au Microsoft Store. Cliquez sur les trois points horizontaux situés en haut à droite. Sélectionner Téléchargements et mises à jour du menu.
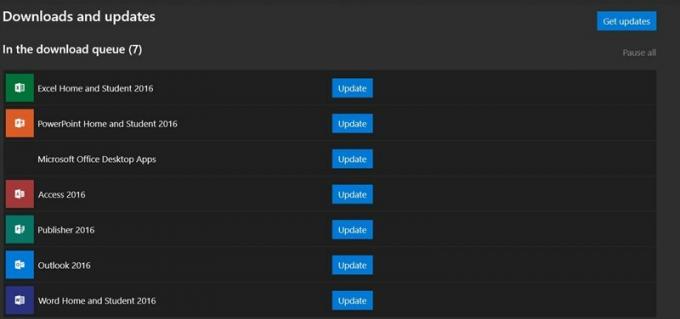
- Dans l'écran Téléchargements et mises à jour, cliquez sur le Obtenir les mises à jour option. L'application Netflix sera ensuite mise à jour vers la dernière version.
- Une fois cela fait, redémarrez votre PC, lancez l'application Netflix et voyez si le code d'erreur U7361-1253-C00D6D79 a été rectifié ou non.
Correction 3: Utilisation de l'utilitaire de résolution des problèmes Windows
Si la mise à jour de Windows et de l'application Netflix n'a pas pu résoudre le problème, alors l'utilitaire de résolution des problèmes Windows pourrait être utile. Cet outil détecte non seulement le problème mais, dans la plupart des cas, apporte également le correctif potentiel. Il existe de nombreuses méthodes pour accéder à l'utilitaire de résolution des problèmes Windows. Mais nous choisirons le chemin le plus court possible:
- Ouvrez la boîte de dialogue Exécuter à l'aide de la combinaison de touches de raccourci Fenêtre + R, tapez ms-settings: dépanner et appuyez sur Entrée.
- Le menu Dépannage apparaît maintenant. Sur le côté droit, faites défiler jusqu'à Rechercher et résoudre d'autres problèmes et cliquez sur Applications du Windows Store.

- Ensuite, cliquez sur Exécutez l'utilitaire de résolution des problèmes option. L'utilitaire de résolution des problèmes recherchera ensuite les erreurs et apportera également les correctifs associés.
- Cliquez sur Appliquer ce correctif et redémarrez votre PC. Cela devrait corriger le code d'erreur U7361-1253-C00D6D79. Sinon, voici ce que vous pouvez faire d'autre.
Fix 4: Téléchargements en attente complets
S'il y a un téléchargement en attente et que vous essayez de diffuser du contenu via Netflix, il peut y avoir un problème ou deux. Assurez-vous donc de terminer tous les téléchargements en attente avant de continuer. Cela pourrait être fait comme suit:
- Ouvrez l'application Netflix et accédez à son tableau de bord. Cliquez sur le bouton d'action situé en haut à gauche et sélectionnez Mes Téléchargements du menu.
- Ensuite, cliquez sur le Gérer option présente en haut à droite et vous pouvez soit terminer les téléchargements en attente, soit les supprimer de la liste.
- Pour supprimer tout téléchargement, sélectionnez le fichier et cliquez sur le Effacer option. Une fois terminé, fermez l'application, relancez-la. Lorsque c'est le cas, vous devriez avoir corrigé le code d'erreur Netflix U7361-1253-C00D6D79.
Fix 5: réinitialiser l'application
Si aucune des méthodes ci-dessus ne parvient à résoudre le problème, vous pouvez ramener l'application à son état par défaut. Pour ce faire, suivez les étapes ci-dessous:
- Ouvrez la boîte de dialogue Exécuter, tapez ms-settings: fonctionnalités des applications et appuyez sur Entrée. Cela ouvrira le Applications et fonctionnalités section de la page Paramètres.

- Maintenant, faites défiler jusqu'à ce que vous trouviez le Netflix app. Cliquez dessus pour développer le menu, puis sélectionnez Options avancées.
- Enfin, appuyez sur le bouton Reste et encore Réinitialiser dans la boîte de dialogue de confirmation qui apparaît. Une fois le processus terminé, lancez l'application et voyez si le code d'erreur Netflix U7361-1253-C00D6D79 a été corrigé ou non.
Fix 6: réinstaller l'application
Si l'option Réinitialiser n'a rien fait de bon, la désinstallation et la réinstallation de l'application sont la seule option. Voici comment cela pourrait être fait:
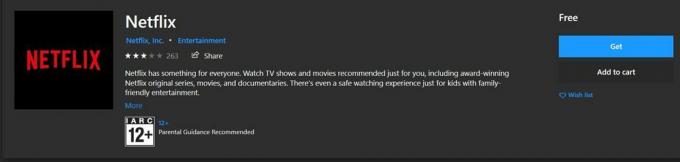
- En utilisant le ms-settings: fonctionnalités des applications dans la boîte de dialogue Exécuter, ouvrez le Programme et fonctionnalités menu.
- Faites maintenant défiler jusqu'à l'application Netflix et cliquez sur le menu avancé. Dans le menu développé, cliquez sur Désinstaller. Une fois le processus de désinstallation terminé, suivez les étapes ci-dessous pour le réinstaller.
- Ouvrez à nouveau la boîte de dialogue Exécuter et entrez cette fois ms-windows-store: // accueil. Vous allez maintenant être redirigé vers le Windows App Store.
- Recherchez le Netflix puis cliquez sur Avoir pour le télécharger et l'installer sur votre PC. Une fois terminé, lancez l'application et l'erreur devrait être résolue maintenant.
Conclusion
Donc, avec cela, nous concluons le guide sur la façon de corriger le code d'erreur Netflix U7361-1253-C00D6D79. Nous avons partagé six types de correctifs différents. N'importe lequel des éléments ci-dessus peut résoudre le problème. Faites-nous savoir laquelle des solutions ci-dessus a fait le travail pour vous. De même, voici quelques Trucs et astuces iPhone, Trucs et astuces PC, et Trucs et astuces Android que vous devriez vérifier également.



