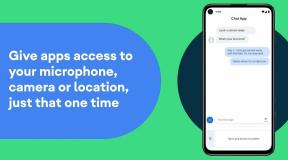Comment personnaliser Google Chrome sur Windows et Mac
Miscellanea / / August 05, 2021
Tout le monde aime un peu de personnalisation ici et là dans presque tout. L'idée est d'introduire un changement et d'apporter quelque chose d'unique à l'esthétique. En matière de personnalisation, les gadgets et les systèmes d'exploitation ont leur propre popularité. Les utilisateurs modernes ne se lassent jamais de personnaliser leurs appareils et interfaces en essayant de nouveaux thèmes, un système d'exploitation personnalisé, des apparences personnalisées, en renforçant le matériel pour n'en nommer que quelques-uns. Certains personnalisent même pour rendre une application propre (sans bloatware) et la rendre plus efficace. Par conséquent, l'aspect de la personnalisation va au-delà de l'amélioration de l'apparence uniquement.
Devine quoi.? nous pouvons personnaliser Google Chrome ainsi que. Oui, nous pouvons personnaliser notre navigateur populaire avec des thèmes, des images d'arrière-plan, des raccourcis, etc. De plus, nous pouvons configurer l'apparence de notre écran d'accueil. Dans ce guide, j'ai mis en place diverses personnalisations de ce type que vous adorerez absolument effectuer sur votre navigateur Chrome. Je veux dire que si vous êtes une personne en mode strictement sombre comme moi, vous pouvez essayer de personnaliser Google Chrome pour un changement. Alors, plongeons dans le guide.
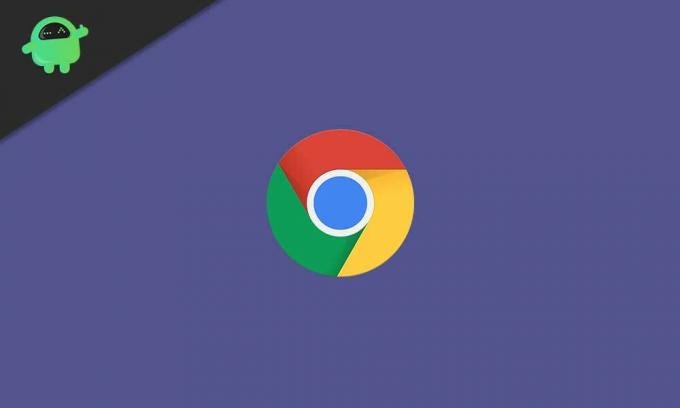
en relation| Comment supprimer définitivement les extensions Google Chrome
Table des matières
-
1 Comment personnaliser Google Chrome
- 1.1 Ouverture d'un ensemble spécifique de sites Web de votre choix
- 1.2 Changer la couleur du navigateur Chrome
- 1.3 Utiliser un choix d'image d'arrière-plan dans le navigateur Chrome
- 1.4 Changer de thème sur Google Chrome
- 1.5 Accéder à un site Web particulier en un clic
- 1.6 Style de police dans le navigateur Chrome
- 1.7 Activer / désactiver les raccourcis sur Chrome
- 1.8 Vous n'aimez pas personnaliser Google Chrome.? Comment changer?
Comment personnaliser Google Chrome
Ce guide s'applique à la fois aux utilisateurs exécutant un PC / ordinateur portable sur le système d'exploitation Windows ainsi que sur macOS.
Ouverture d'un ensemble spécifique de sites Web de votre choix
Disons que vous utilisez WordPress pour créer des blogs pour n'importe quel site Web ou pour tout travail que vous effectuez sur n'importe quel site Web. De plus, tout en travaillant, vous aimez écouter de la musique sur Spotify ou regarder des vidéos sur YouTube. Vous pouvez également ouvrir fréquemment Gmail pour vérifier les e-mails. Si vous maîtrisez les médias sociaux, vous devriez également avoir l'habitude de surfer sur Facebook, Quora, etc.
Est-il possible de faire quelques ajustements et d'ouvrir ces sites Web en même temps lorsque vous lancez le navigateur??? Cela vous fera gagner du temps en ouvrant manuellement chacun des 4 ou 5 sites Web / pages Web. Oui, c'est tout à fait possible. Je vais vous dire comment faire.
- lancement Chrome > Aller à réglages
- Sur le côté gauche, cliquez sur le panneau Au démarrage
- À partir des boutons radio, sélectionnez Sur une page ou un ensemble de pages spécifique

Par exemple, vous pouvez voir sur la capture d'écran ci-dessus que j'ai ma page de blog, GetDroidTips, YouTube, Quora, Gmail sont définis comme pages spécifiques qui s'ouvriront chaque fois que je lance le navigateur Chrome et clique sur le bouton d'accueil. À quel point la personnalisation est-elle simple mais utile? Essayez-le.
Savez-vous | Comment réparer malheureusement Chrome a arrêté une erreur sur n'importe quel appareil Android
Changer la couleur du navigateur Chrome
C'est très simple à faire.
- lancement Chrome
- En bas à droite, vous devriez voir un bouton Personnaliser. Clique dessus
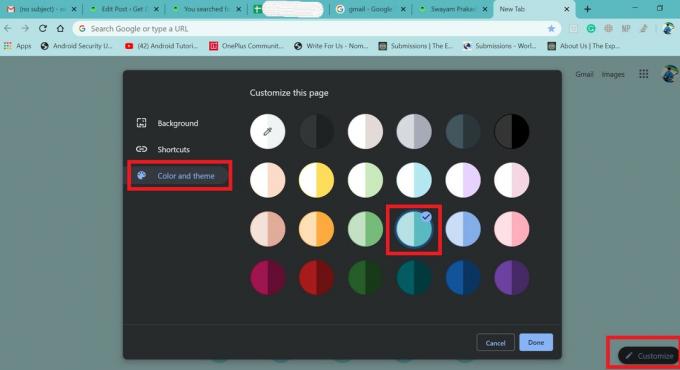
- Puis sélectionnez Couleur et thème
Comme j'ai choisi de personnaliser Google Chrome avec un thème de couleur sarcelle et tout le chrome a changé en cela. Essayez ceci avec votre couleur préférée.
Utiliser un choix d'image d'arrière-plan dans le navigateur Chrome
Au lieu de cette présentation monotone ennuyeuse, pourquoi ne pas personnaliser l'arrière-plan de Google Chrome avec un choix de votre image. Personnellement, j'aime beaucoup les superbikes et j'ai donc mis la photo de mon vélo préféré en arrière-plan sur mon navigateur Chrome. Vous pouvez également le faire. Voici les étapes.
- Accédez à Chrome
- Cliquer sur Personnaliser > Sélectionnez Contexte
- Puis clique Télécharger depuis l'appareil [vous pouvez également utiliser des images d'archives de Chrome]
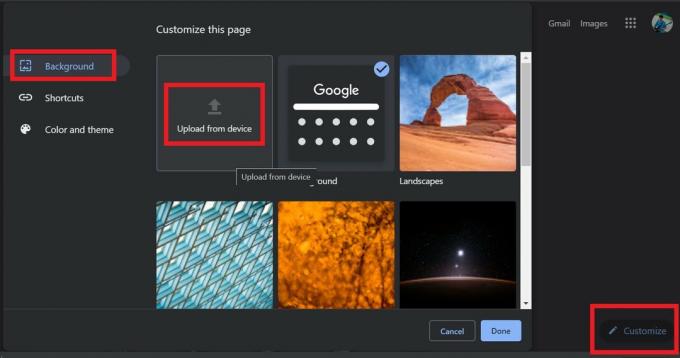
- Recherchez votre photo préférée et sélectionnez-la
- C'est tout. Voici à quoi devrait ressembler votre arrière-plan chrome avec une image

Changer de thème sur Google Chrome
Presque tout le monde qui utilise un smartphone ou un PC se laisse toujours tenter par différents thèmes. Donc, pour satisfaire la recherche de thèmes plus cool pour Chrome, voici ce que vous devez faire.
- Ouvrez Google Chrome
- Aller à Réglages
- Cliquer sur Apparence
- Puis clique Thèmes [cliquer dessus ouvrirait essentiellement le Chrome Web Store]

- Dans l'ensemble des thèmes disponibles, ouvrez votre thème préféré et cliquez sur Ajouter à Chrome.
Accéder à un site Web particulier en un clic
Si vous visitez fréquemment un site Web particulier et que vous souhaitez qu'il s'ouvre en un seul clic après le lancement du navigateur Chrome, il est possible de le faire.
- Accédez à Chrome
- Ouvert Réglages > Apparence
- Activer le Afficher le bouton Accueil basculer
- Cliquez sur le bouton radio personnaliser et tapez le nom du site préféré
- Je veux ouvrir GetDroidTips, alors j'ai entré le nom du site

Désormais, au lieu d'une page de nouveaux onglets vide, cliquer sur le bouton d'accueil me redirige GetDroidTips page d'accueil. C'est tout.
Style de police dans le navigateur Chrome
Il est assez facile de changer le type de style et la taille d'écriture de la police en personnalisant vous-même.
- Lancer d'abord le navigateur Chrome
- Aller à Réglages > Apparence
- Tu peux voir le Personnaliser les polices option. Clique dessus
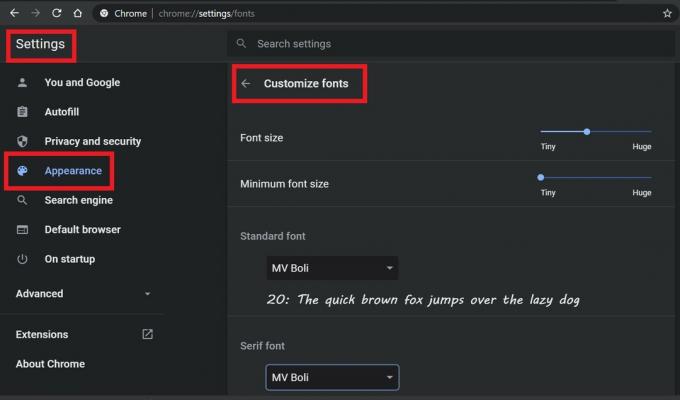
- Vous pouvez ajuster la taille de la police, sélectionner le type de style de texte dont vous avez besoin pour la police standard, la police Serif et Sans-Serif.
Activer / désactiver les raccourcis sur Chrome
Les raccourcis désignent les pages Web que vous visitez fréquemment sur Internet. Normalement, Chrome organise ces raccourcis et les met en place sur la page d'accueil du navigateur Chrome.
Voici une capture d'écran.

La section entourée de vert et les pages Web sont les raccourcis. Ces pages Web que je visite le plus. Cependant, cette section de raccourcis peut être personnalisée.
Vous pouvez masquer les raccourcis ou définir manuellement les pages Web que vous souhaitez conserver dans les raccourcis du navigateur Chrome.
- Ouvrez Chrome
- En bas à droite, cliquez sur Personnaliser (ou sur l'icône du stylo)
- Puis clique Raccourcis. Faites votre personnalisation.

- Une fois terminé, cliquez sur Terminé.
- Il n'y a pas beaucoup d'options de personnalisation. Il existe trois options.
- Soit vous définissez manuellement les raccourcis, soit vous laissez Chrome le faire (je préfère celui-ci)
Donc, si vous préférez avoir des raccourcis, essayez cette personnalisation.
Vous n'aimez pas personnaliser Google Chrome.? Comment changer?
Je sais, tout le monde ne préférera pas fortement personnaliser une interface, que ce soit un système d'exploitation ou dans ce cas, le navigateur Web. Beaucoup de nos lecteurs peuvent essayer de personnaliser Google Chrome sur leurs PC. Ils peuvent ne pas trouver cela intéressant. La question suivante est donc de savoir comment revenir aux paramètres par défaut.? La solution est simple.
Tout ce que tu as à faire c'est réinitialiser Google Chrome aux paramètres par défaut sur votre PC. Suivez le guide lié et cela devrait facilement résoudre votre problème.
Il s'agissait donc de personnaliser Google Chrome sur votre PC WindowsOS ou macOS. Si vous aimez la personnalisation, ils les essaient et nous font part de votre expérience dans la section commentaires ci-dessous.
Lisez maintenant,
- Comment réparer le clic droit ne fonctionne pas sur Chrome ou Firefox
- Correction de l'erreur de mise à jour de Google Chrome: 0X80040902
Swayam est un blogueur technique professionnel titulaire d'une maîtrise en applications informatiques et possède également une expérience du développement Android. Il est un fervent admirateur de Stock Android OS. Outre les blogs technologiques, il adore jouer, voyager et jouer / enseigner la guitare.