Comment quitter une équipe Microsoft en utilisant un ordinateur de bureau ou un smartphone?
Miscellanea / / August 04, 2021
Annonces
Microsoft Teams est l'application par défaut que de nombreux employés de l'entreprise choisissent lorsqu'ils travaillent actuellement dans ce scénario de travail à domicile. Pour ajouter une personne à une équipe Microsoft Teams, la personne doit accepter l'invitation par e-mail ou être importée d'un groupe Microsoft 365. On peut même ajouter une personne directement depuis les services Active Directory.
Pour qu'une personne rejoigne même une équipe Microsoft Teams, elle doit se connecter à Microsoft Teams. Tant qu'ils ne se connectent pas avec leur compte, ils ne peuvent pas faire partie d'une équipe fonctionnelle. Lorsqu'un compte est créé pour la première fois dans Microsoft Teams, une licence appropriée leur est attribuée et, lorsqu'ils se connectent avec leurs informations de connexion, ils font partie d'une équipe. Il est donc relativement simple de rejoindre une équipe dans Microsoft Teams. Mais comment quitter une équipe dans Microsoft Teams? C'est ce que nous verrons ici dans cet article. Alors sans plus tarder, allons-y.
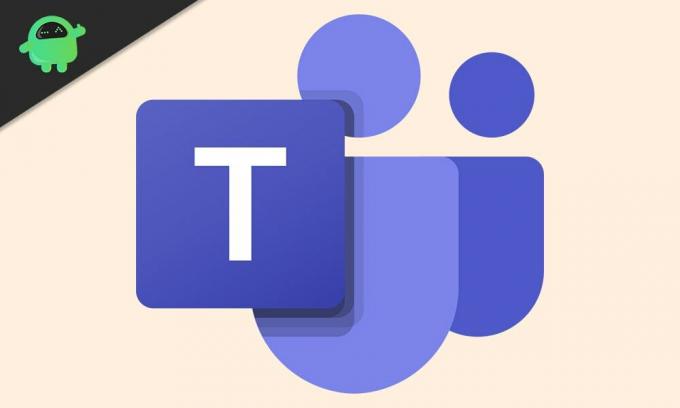
Comment quitter une équipe Microsoft?
Ainsi, une fois que vous vous connectez à votre compte dans Microsoft Teams et que vous entrez le code d'équipe, vous devenez membre de l'équipe. Mais le quitter signifiera être empêché de rejoindre à nouveau l'équipe. Donc, si vous avez décidé de partir, assurez-vous qu'il n'est pas nécessaire de vous réinscrire. Oui, vous pouvez vous joindre à nouveau à l'aide d'un lien ou d'un code d'invitation, mais un membre actif de l'équipe doit vous le renvoyer. C'est parce que parfois, l'ancien code expire.
Annonces
Quitter une équipe Microsoft à l'aide du bureau:
Donc, si vous êtes sur un bureau et que vous souhaitez quitter l'équipe Microsoft Teams, suivez les étapes mentionnées ci-dessous.
- Ouvrez Microsoft Teams sur votre bureau.
- Connectez-vous à votre compte à l'aide duquel vous avez pu rejoindre l'équipe en premier lieu.
- Cliquez sur l'onglet "Teams" sur le côté gauche de la fenêtre Microsoft Teams.
- Cliquez sur l'icône à trois points à côté de l'équipe que vous souhaitez quitter.
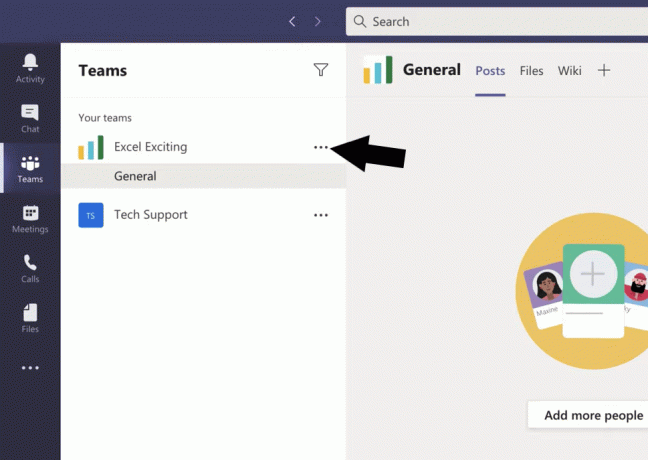
- Choisissez l'option "Quitter l'équipe".
- Confirmez votre action lorsqu'une fenêtre contextuelle s'affiche pour demander une confirmation, puis vous serez supprimé avec succès de cette équipe Microsoft Teams.
Quitter une équipe Microsoft à l'aide de Mobile:
Le processus pour quitter une équipe sur mobile est aussi simple que de le faire sur votre bureau.
- Ouvrez Microsoft Teams sur votre bureau.
- Connectez-vous à votre compte à l'aide duquel vous avez pu rejoindre l'équipe en premier lieu.
- Appuyez sur l'onglet «Équipes» de votre application.

- Appuyez sur l'icône à trois points à côté de l'équipe que vous souhaitez quitter.
- Choisissez l'option «Quitter l'équipe» en bas de votre écran.

- Confirmez votre action lorsqu'une fenêtre contextuelle s'affiche pour demander une confirmation, puis vous serez supprimé avec succès de cette équipe Microsoft Teams.
Une chose à noter ici est que si vous êtes le propriétaire de l'équipe, vous ne pouvez pas quitter l'équipe. Une équipe dans Microsoft Teams nécessite un propriétaire, et pour qu'un propriétaire quitte l'équipe, ce travail doit être attribué à quelqu'un d'autre. Donc, si vous êtes le propriétaire, choisissez un autre membre de l'équipe en tant que propriétaire, puis essayez la méthode mentionnée ci-dessus pour quitter l'équipe juste après cela.
Annonces
Donc, comme vous pouvez le voir, quitter l'équipe Microsoft Teams est relativement simple, et cela ne prend que quelques clics ou pressions. Si vous craignez de perdre tout ce qui est partagé dans cette équipe, alors ne le faites pas. Lorsqu'une personne partage un fichier dans Microsoft Teams, il est stocké et enregistré dans Sharepoint. Tant que vous avez accès à Sharepoint, vous n’avez pas à craindre de perdre tous ces fichiers importants.
Il s'agit donc de savoir comment quitter une équipe Microsoft Teams à l'aide d'un ordinateur de bureau ou d'un smartphone. Si vous avez des questions ou des questions sur cet article, commentez ci-dessous et nous vous répondrons. Assurez-vous également de consulter nos autres articles sur trucs et astuces iPhone,Trucs et astuces Android, Trucs et astuces PC, et bien plus encore pour des informations plus utiles.



