Comment sécuriser Google Drive avec Face ID ou Touch ID sur iPhone et iPad
Miscellanea / / August 05, 2021
Ce tutoriel décrit les étapes pour sécuriser votre Google Drive avec Face ID ou Touch ID sur votre iPhone et iPad. Le service de stockage cloud Google Drive offre environ 15 Go de service de stockage gratuit, ce qui est suffisant pour un usage quotidien (cependant, un stockage supplémentaire peut également être acheté). Presque chacun d'entre vous utilise peut-être Drive pour stocker tous vos fichiers et données importants. Mais il y a un problème de sécurité sérieux qui doit être résolu, si vous laissez votre iPhone dans un état, alors il y a de fortes chances que quiconque puisse consulter le contenu des fichiers stockés sur votre Conduire. Cela exposera ensuite toutes vos données sensibles. Alors, que pourrait-on faire dans ces cas?
Eh bien, inconnu de beaucoup, il existe une fonction de sécurité pratique intégrée à Google Drive lui-même. La fonctionnalité s'appelle Écran de confidentialité et ajoute une couche de sécurité supplémentaire au Drive. Cette fonctionnalité permet de sécuriser votre Google Drive via Face ID ou Touch sur votre iPhone ainsi que sur votre iPad. Sur cette note, voyons ce qu'il a d'autre à offrir et les étapes pour l'activer sur vos appareils Apple.
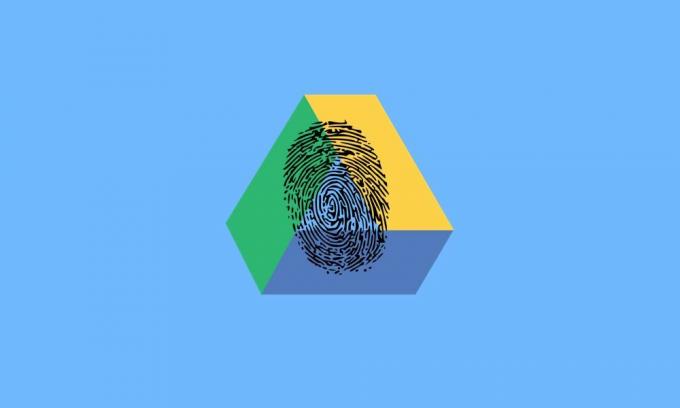
Table des matières
-
1 Comment sécuriser Google Drive avec Face ID ou Touch ID sur iPhone et iPad
- 1.1 Configurer la fonctionnalité d'écran de confidentialité sur Google Drive
- 1.2 Retarder la fonction d'écran de confidentialité
- 1.3 Quelques autres choses à garder à l'esprit
- 2 Conclusion
Comment sécuriser Google Drive avec Face ID ou Touch ID sur iPhone et iPad
Lorsque vous activez la fonction de verrouillage de confidentialité dans Google Drive, le seul moyen de déverrouiller l'application est d'utiliser votre Face ID ou Touch ID. Cela devra être fait à chaque fois que vous lancerez l'application (à quelques exceptions près, mentionnées plus loin dans le guide). En outre, les géants de la Silicon Valley ont également pris en charge les ajustements réguliers que certains pourraient utiliser pour contourner cette sécurité. Par exemple, si vous vous rendez sur l'écran du sélecteur d'applications, qui affiche les extraits de toutes les applications ouvertes, le contenu du lecteur sera bel et bien caché.
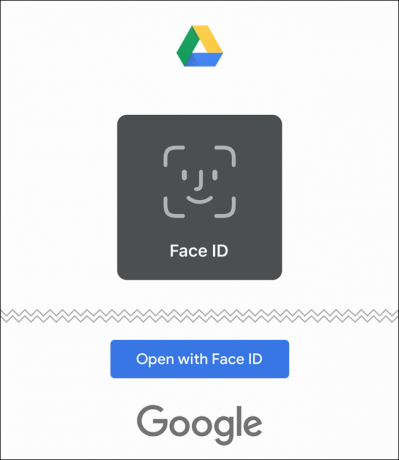
Sur cette note, si votre Face ID ou Touch ID ne parvient pas à s'enregistrer, il existe encore un autre moyen de sortir. Après deux tentatives infructueuses, il vous demandera d'entrer votre mot de passe. Tapez-le et vous pourrez accéder à tous vos fichiers stockés. Cela dit, suivez les étapes ci-dessous pour sécuriser Google Drive avec Face ID ou Touch ID sur votre iPhone ou iPad.
Configurer la fonctionnalité d'écran de confidentialité sur Google Drive
Assurez-vous que votre application Google Drive dispose de la version 4.2020.18 ou ultérieure. Sinon, mettez-le à jour à partir du Magasin d'applications avant de continuer.
- Ouvrez l'application Google Drive sur vos appareils Apple et appuyez sur le menu hamburger situé en haut à droite.
- Sélectionnez Paramètres puis l'option Écran de confidentialité.

- Activez la bascule à côté de l'écran de confidentialité. Effectuez maintenant une analyse Face ID ou Touch ID pour terminer le processus.
- C'est tout. Vous avez activé avec succès une couche de sécurité supplémentaire sur votre Google Drive. Voyons maintenant également ses autres fonctionnalités.
Retarder la fonction d'écran de confidentialité
Après avoir activé ce verrou, chaque fois que vous ouvrez l'application, vous devrez réussir cette sécurité. Même pas cela, si vous le minimisez puis revenez à l'application, vous devrez à nouveau passer cet écran de confidentialité. Pour certains, cela peut être une petite tâche fastidieuse, surtout si vous effectuez plusieurs tâches entre Drive et d'autres applications. Heureusement, Google a également la possibilité de le gérer. Il existe une option de retard dans l'écran de confidentialité qui vous permettrait de retarder le Face ID ou Touch ID de 10 secondes, 1 minute ou 10 minutes. Voici comment cela pourrait être fait:
- Depuis Google Drive, accédez aux paramètres.
- Ensuite, allez à l'option Écran de confidentialité et si la fonctionnalité est activée, vous devriez également voir l'option Délai.
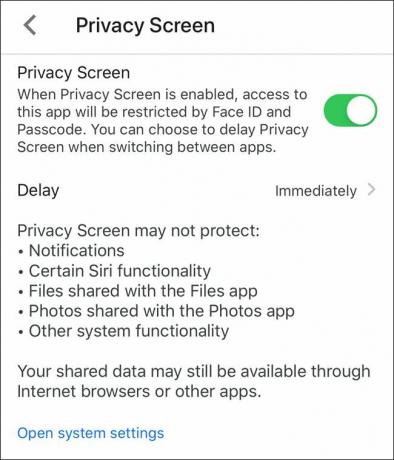
- Cliquez dessus et sélectionnez entre 10 secondes, 1 minute ou 10 minutes.
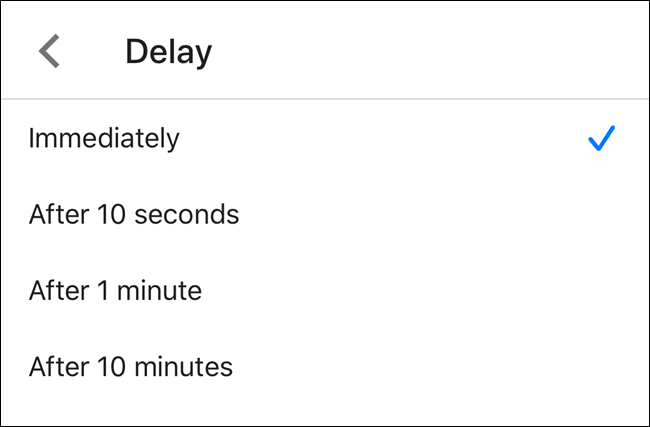
- Désormais, une fois que vous vous êtes connecté à Drive, il ne vous demandera plus de réauthentification si vous basculez entre les applications, pendant la période indiquée.
Quelques autres choses à garder à l'esprit
Si vous utilisez cette fonctionnalité de confidentialité dans Drive, vous ne pourrez pas accéder à son contenu à partir de l'application Fichiers par défaut. À certains égards, cela a du sens, et c'est probablement la bonne chose. Cependant, si vous souhaitez afficher Drive dans l'application Fichiers, il n'y a aucun moyen de l'authentifier. La seule option qui reste est de désactiver cette fonction de confidentialité, sinon tout le contenu de Drive restera masqué.
D'un autre côté, certains aspects de Drive ne seront pas affectés même avec cette fonctionnalité d'écran de confidentialité. Par exemple, toutes les suggestions de recherche afficheront toujours les noms de fichiers Drive. Cependant, vous pouvez empêcher les fichiers Drive d'apparaître dans les résultats de la recherche (Paramètres> Drive> Siri et recherche).
De même, toutes les notifications de Google Drive seront également visibles (ce qui pourrait également être désactivé dans la section Notifications du menu Paramètres de Google Drive). De même, les applications connectées à Google Drive telles que Sheets, Docs, Slides ne seront pas non plus affectées.
Conclusion
Tout cela provenait de ce guide sur la façon de sécuriser votre Google Drive avec Face ID ou Touch ID sur votre iPhone et iPad. Que pensez-vous de la fonction Écran de confidentialité? Allez-vous l'activer ou le verrouillage du téléphone vous suffit-il? Faites-nous part de vos opinions dans la section commentaires. Sur cette note, n'oubliez pas de consulter nos autres iPhone trucs et astuces connexes. De même, nous avons des conseils pour d'autres systèmes d'exploitation, y compris les fenêtres et Android. Jetez-y également un œil.



