Comment installer Git Bash sur Windows
Miscellanea / / August 05, 2021
Git est un système de contrôle de version open source qui permet à plusieurs utilisateurs de travailler sur la même base de code à la fois. Git enregistre le travail au fur et à mesure de sa progression et garde une trace des changements de codes lors du développement du logiciel. Et pour exécuter des commandes Git, vous avez besoin de Git Bash.
Git Bash est comme l'invite de commande Windows, mais il a également des commandes Unix comme cat, ssh, SCP, etc. Bash est l'acronyme de «Bourne-Again Shell». Git Bash est un shell de ligne de commande Unix qui permet d'exécuter des commandes Unix qui ne sont généralement pas présentes sous Windows. Si vous souhaitez apprendre à installer Git Bash sur votre ordinateur, suivez notre article pour un tutoriel détaillé.
Étape 1: Téléchargez l'application Git Bash
Pour télécharger la dernière version de Git Bash, vous devez vous rendre sur leur site officiel. Suivez les étapes ci-dessous.
- Ouvrez votre navigateur et accédez à ce lien https://git-scm.com/
- Sélectionnez le Télécharger pour Windows option.
- Une nouvelle page s'ouvre, indiquant que le téléchargement démarrera automatiquement.
- Choisissez "Enregistrer le fichier”Pour enregistrer le fichier exécutable (exe) de Git Bash.
Étape 2: Installez l'application Git Bash sur votre ordinateur Windows
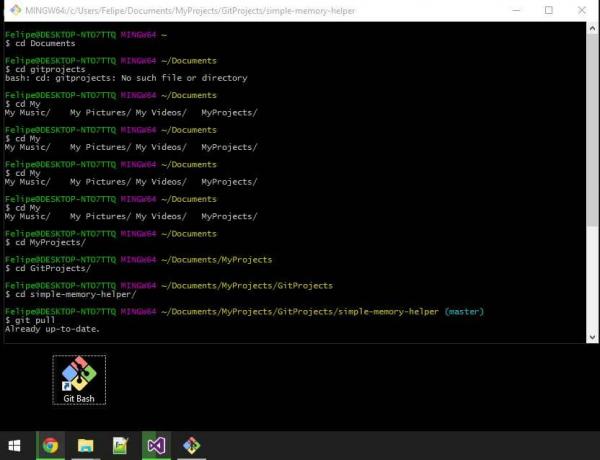
Après avoir téléchargé le fichier exe Git Bash, vous devez suivre les étapes ci-dessous dans l'ordre.
- Clique sur le Git Bashfichier exe.
- Vous pouvez lire la licence puis sélectionner "Suivant.”
- Vous devez choisir un emplacement où vous souhaitez installer Git Bash, puis cliquez sur "Suivant.”
- À l'étape suivante, vous pouvez sélectionner le Icônes supplémentaires composant pour créer un raccourci Git Bash sur votre bureau.
- Vous pouvez également continuer avec les options des composants par défaut et appuyer sur "Suivant.”
- L'étape suivante vous permettra de changer le nom du menu de démarrage. Si vous souhaitez utiliser l'option par défaut, sélectionnez "Suivant.”
- Ici, vous pouvez sélectionner l'éditeur par défaut pour l'application Git Bash. Cliquez sur "Suivant.”
- Dans cette étape, vous devez choisir l'environnement de chemin.
- Si vous souhaitez exécuter les commandes Git et Bash à partir de l'application Git Bash, sélectionnez le Utilisez uniquement Git de Git Bash option.
- Si vous envisagez d'exécuter des commandes Git sur l'invite de commande ou Powershell, cliquez sur le bouton "Git depuis la ligne de commande et aussi depuis un logiciel tiers»Option.
- Si vous préférez utiliser à la fois les commandes Git et Bash sur l'invite de commande ou Powershell, sélectionnez "Utilisez Git et les outils Unix optionnels à partir de l'invite de commande.”
- Si vous souhaitez exécuter les commandes Git et Bash à partir de l'application Git Bash, sélectionnez le Utilisez uniquement Git de Git Bash option.
- Après avoir sélectionné l'environnement de chemin, cliquez sur "Suivant.”
- Cliquez sur votre option préférée pour Conversations de fin de ligne, Alors choisi "Suivant.”
- Choisir la Émulateur de terminal pour Git Bash à utiliser. Appuyez à nouveau sur "Suivant.”
- Ici, vous pouvez sélectionner des fonctionnalités supplémentaires pour Git Bash, ou vous pouvez continuer avec les options par défaut.
- À l'étape suivante, vous pouvez choisir le Activer les options expérimentales, ce qui vous permettra d'utiliser des fonctionnalités en développement.
- Puis appuyez "Installer.”
- Une fois l'installation terminée, cochez la case à côté le Launch Git Bash option.
- Cliquez sur "terminer.”
Étape 3: Lancez l'application Git Bash
Une fois l'installation de Git Bash terminée sur votre ordinateur Windows, vous devez lancer l'application. Voici un guide rapide pour vous.
- Lorsque vous cliquez avec le bouton droit sur n'importe quel dossier, vous pouvez voir le Lancez Git Bash option.
- Puisque vous avez activé l'option Icônes supplémentaires, il vous suffit de cliquer sur le Icône de bureau Git Bash.
- Vous pouvez également lancer Git Bash à partir de l'invite de commande Windows ou de Powershell si vous avez activé Utilisez Git et les outils Unix optionnels à partir de l'invite de commande option.
- Si vous voyez le "git –version»Dans la fenêtre d'invite de commandes, cela signifie que vous avez correctement installé Git Bash sur votre ordinateur.
- “quel git"La ligne de commande vous montre que Git Bash fonctionne car"lequel”Est une commande Unix / bash.
Git Bash est une application pour Microsoft Windows, qui permet à un utilisateur d'exécuter les commandes Git et Bash. Git Bash est une application essentielle pour les développeurs de logiciels. Chaque développeur de logiciel peut travailler sur le développement d'un code particulier, puis l'équipe peut fusionner ses codes à l'aide de Git.
Git Bash fournit un environnement sûr et sain, et il introduit également des commandes Unix sur un ordinateur Windows. Vous pouvez utiliser notre guide pour installer Git Bash sur votre ordinateur Windows et profiter de ses avantages. Après avoir lu cet article si vous avez des questions ou des commentaires, veuillez noter le commentaire dans la zone de commentaire ci-dessous.

![Comment installer Stock ROM sur Medion P852X [Firmware Flash File / Unbrick]](/f/aa882d05b8f17ce373bcf45d8b4a2732.jpg?width=288&height=384)

![Comment installer Stock ROM sur Tecno Droidpad 8D [Firmware File / Unbrick]](/f/c6d4b34a09994cf7dc4c47420436797a.jpg?width=288&height=384)