Comment empêcher l'installation automatique du nouveau Microsoft Edge sur Windows 10
Miscellanea / / August 05, 2021
Avec la nouvelle mise à jour Windows 10 avril 2018 (version 1803), Microsoft a commencé à installer automatiquement la version mise à jour de Microsoft Edge. C'est une excellente initiative car vous obtenez la nouvelle version améliorée de Microsoft Edge, qui est plus compatible avec différents sites Web. Vous n’avez même pas à vous battre pour le télécharger vous-même. Le nouveau Microsoft Edge, basé sur le moteur Chromium, remplace la version héritée de Microsoft Edge lorsqu'il est installé sur votre ordinateur.
Bien que Microsoft Edge soit plus rapide et plus sécurisé que sa version héritée, plusieurs utilisateurs ne veulent toujours pas du nouveau Microsoft Edge. Peut-être que les utilisateurs sont plus à l'aise avec la version héritée ou ont leurs propres raisons de rejeter le dernier Microsoft Edge. Quelle que soit la raison, si vous n'êtes pas satisfait du nouveau Microsoft Edge, vous pouvez le supprimer de votre appareil. Si vous ne vous sentez pas à l'aise avec le navigateur Microsoft Edge mis à jour, ce guide vous aidera. Nous vous guiderons tout au long du processus de suppression du navigateur Microsoft Edge mis à jour de votre ordinateur.
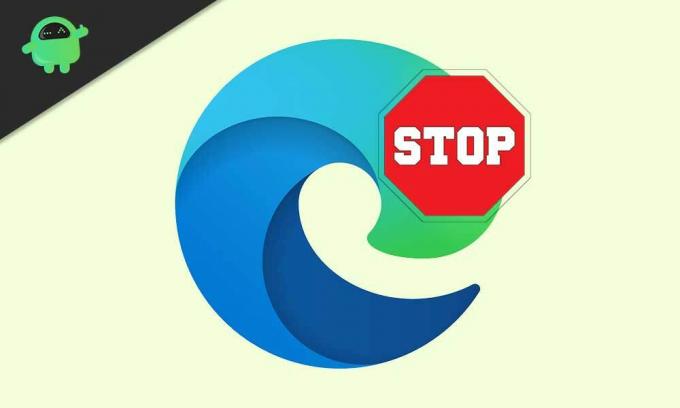
Supprimez le nouveau Microsoft Edge de l'installation automatique sur votre ordinateur:
Pour supprimer le nouveau Microsoft Edge de votre ordinateur Windows 10, nous allons discuter de deux méthodes de base.
Méthode 1: boîte à outils Microsoft Blocker
Microsoft dispose d'une boîte à outils Blocker pour empêcher l'installation de toute application sur votre ordinateur. Vous pouvez utiliser la boîte à outils Microsoft Edge Chromium Blocker pour supprimer le navigateur Microsoft Edge mis à jour.
- Aller à la Site Web de support Microsoft.
- Ici, vous pouvez trouver le Lien de téléchargement de Blocker Toolkit.
- Téléchargez le EXE fichier.
- Double-cliquez sur le fichier exe pour l'ouvrir.
- Puis clique, "Oui.”
- Sélectionnez le Feuilleter bouton.
- Vous devez choisir un dossier pour extraire le fichier exe.
- Choisissez un dossier nommé "Bord.”
- Cliquez sur "D'accord“
- Appuyez à nouveau sur D'accord lorsqu'une invite utilisateur vous demande l'autorisation pour votre action.
- presse Touche Windows + R.
- Tapez "cmd»Et appuyez sur Entrer.
- Quand vous voyez le Invite de commandes option, faites un clic droit dessus pour choisir Exécuter en tant qu'administrateur option.
- Maintenant, vous devez exécuter le fichier que vous avez extrait précédemment dans le Bord dossier.
- Supposons que le "bord"Dossier se trouve dans le"TéléchargementsDossier ”. Vous devez taper la commande sous-jacente dans la fenêtre d'invite de commandes.
cd C: \ Users \ m_la \ Downloads \ edge
- presse Entrer.
- Tapez la commande suivante pour arrêter Windows Update d'installer automatiquement le nouveau Microsoft Edge.
EdgeChromium_Blocker.cmd / b
- presse Entrer.
- Une fois le processus terminé, Windows Update n'installe pas Microsoft Edge.
- Si vous changez d'avis et souhaitez annuler le processus, au lieu de la ligne de commande «EdgeChromium_Blocker.cmd / b», exécutez la ligne de commande ci-dessous.
EdgeChromium_Blocker.cmd / u
Méthode 2: Arrêtez l'installation automatique de Microsoft Edge à l'aide du registre
Vous pouvez également utiliser l'éditeur de registre et modifier le registre, ce qui arrêtera l'installation automatique de Microsoft Edge. Mais n'oubliez pas de sauvegarder vos données et fichiers importants sur un périphérique externe, car la modification du registre peut être nocive pour votre ordinateur. Si vous souhaitez toujours utiliser l'éditeur de registre pour bloquer l'installation automatique du nouveau Microsoft Edge, suivez les étapes ci-dessous.
- presse Touche Windows + R.
- Tapez "regedit»Et appuyez sur D'accord.
- Ouvrez le Enregistrement et accédez à HKEY_LOCAL_MACHINE \ SOFTWARE \ Microsoft
- Faites un clic droit sur le Microsoft et sélectionnez "Nouveau»Pour créer une nouvelle clé.
- Vous pouvez nommer la nouvelle clé EdgeUpdate.
- Encore une fois, faites un clic droit sur le Nouveau et sélectionnez "Nouveau, »Puis choisissez le Valeur DWORD (32 bits).
- Vous devez nommer cette nouvelle clé "DoNotUpdateToEdgeWithChromium“
- presse Entrer.
- Ensuite, double-cliquez sur le nouveau DWORD et changez la valeur de 0 à 1.
- appuie sur le D'accord bouton.
- Désormais, Windows Update n'installe pas automatiquement le nouveau Microsoft Edge.
- Si vous souhaitez annuler les modifications, accédez à nouveau au fichier DWORD et modifiez la valeur de 1 à 0.
Le nouveau Microsoft Edge est un meilleur navigateur que sa version héritée. Mais si vous n'êtes pas prêt à passer à un navigateur mis à jour, vous pouvez utiliser notre guide pour bloquer l'installation automatique de Microsoft Edge. Ensuite, chaque fois que vous êtes prêt, vous pouvez télécharger manuellement la dernière version et l'installer sur votre ordinateur Windows 10.
Les gens ont le droit de choisir leur navigateur. Ils devraient également avoir la possibilité de sélectionner l'heure à laquelle ils souhaitent mettre à jour leur navigateur Microsoft Edge. Et vous pouvez utiliser ce guide pour empêcher Windows Update d'installer automatiquement le Microsoft Edge mis à jour. Nous espérons que ce guide vous sera utile. Après avoir lu cet article si vous avez des questions ou des commentaires, veuillez noter le commentaire dans la zone de commentaire ci-dessous.


![Comment installer Stock ROM sur Geecoo G6 [Firmware Flash File]](/f/bad3faadf21cc7cfd44e37525d1c8605.jpg?width=288&height=384)
