Comment réparer le son de Google Chrome ne fonctionne pas
Miscellanea / / August 05, 2021
Développé par Google, Chrome est l'un des navigateurs Internet les plus rapides et les plus populaires. Chrome fournit de nombreuses fonctions de sécurité, et s'il trouve même un site Web suspect, il vous alarmera. La raison pour laquelle les gens aiment tant Chrome est à cause des extensions Chrome. Il existe des milliers d'extensions disponibles pour Chrome pour différentes fonctions. Encore plus, il existe des thèmes disponibles pour Chrome à appliquer. Chrome permet aux utilisateurs de contrôler manuellement les autorisations de divers sites Web.
Vous pouvez autoriser certains sites Web à vous envoyer une notification, certains sites Web à lire des chansons, des vidéos ou à exécuter des scripts dans Chrome. Cependant, malgré le fait que vous puissiez contrôler tous les aspects, il existe des bogues basés sur la version Windows de Chrome. Les utilisateurs ont signalé que parfois les sons s'arrêtent lors de la lecture d'une vidéo ou d'un audio sur Chrome. Le son qui ne fonctionne pas dans Chrome est un problème mineur et peut être résolu avec peu ou pas de connaissances techniques.

Table des matières
-
1 Comment réparer le son de Google Chrome ne fonctionne pas
- 1.1 Méthode 1: redémarrer votre PC et mettre à jour le pilote audio
- 1.2 Méthode 2: réinitialisation de Chrome et effacement du cache
- 1.3 Méthode 3: onglet Activer le son et vérification des paramètres audio de Chrome
- 1.4 Méthode 4: Dépannage du son et vérification du son Chrome dans le mélangeur de volume
Comment réparer le son de Google Chrome ne fonctionne pas
Cela peut être très ennuyeux si le son s'éteint soudainement et cesse de fonctionner. Cependant, par le problème, vous ne pouvez pas dire s'il s'agit d'un problème de navigateur ou de votre problème Windows. Par conséquent, il existe quelques méthodes expliquées ci-dessous, que vous pouvez essayer de résoudre le problème du son Chrome ne fonctionne pas dans Windows 10.
Méthode 1: redémarrer votre PC et mettre à jour le pilote audio
Il peut s'agir d'un problème temporaire causé par une faible connectivité ou un conflit d'application, par conséquent, essayez d'abord de redémarrer votre PC. Cliquez sur le menu Démarrer et cliquez sur l'icône d'alimentation. Sélectionnez Redémarrer. Si le redémarrage ne résout pas le problème, vous pouvez mettre à jour votre pilote de carte son car, parfois, le pilote peut être corrompu. Vous pouvez le résoudre en mettant à jour le pilote.
Étape 1) Type Gestionnaire de périphériques dans la barre de recherche Windows, et cliquez sur la première option qui apparaît à la suite. Ouvrez le Gestionnaire de périphériques.
Étape 2) Maintenant, cliquez sur la flèche vers le bas à côté du Contrôleurs son, vidéo et jeu option pour développer la liste des cartes son. Sélectionnez la carte son qui ne fonctionne pas, cliquez dessus avec le bouton droit de la souris et sélectionnez Mettre à jour le pilote.

Étape 3) Redémarrez votre Windows et écoutez de l'audio dans Chrome.
Méthode 2: Réinitialiser Chrome et vider le cache
Étape 1) Cliquez sur les trois points / autres options, situés dans le coin supérieur droit de Chrome. Sélectionner Réglages du menu. Cependant, vous pouvez également taper le lien chrome: // paramètres dans la barre d'adresse et ouvrez les paramètres de Chrome.
Étape 2) Sur la page des paramètres, faites défiler vers le bas jusqu'à ce que vous voyiez le Avancée option, cliquez dessus.
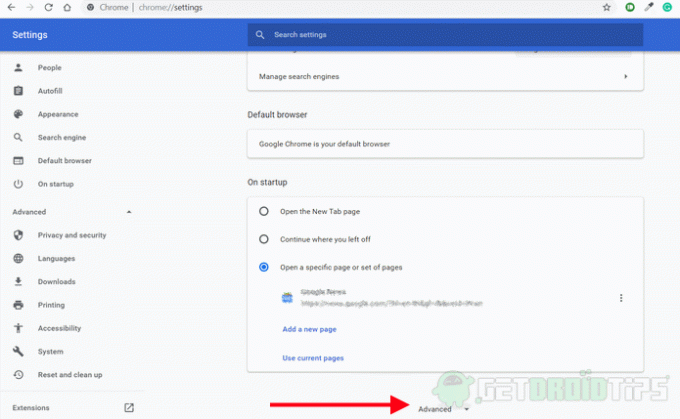
Étape 3) Maintenant, dans la section Confidentialité et sécurité, cliquez sur le Effacer les données de navigation option.
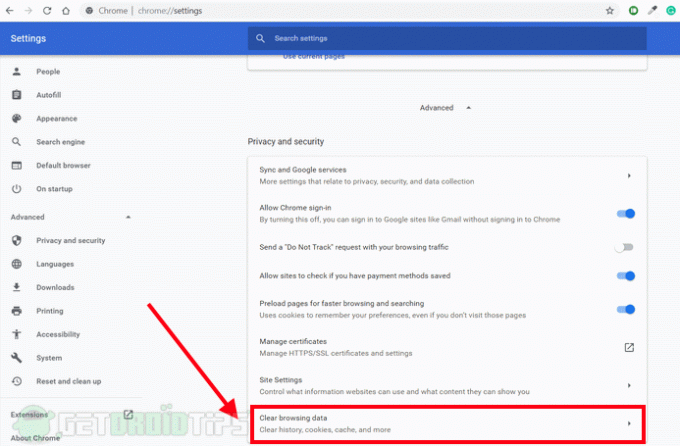
Étape 4) Une invite apparaîtra, vérifiez uniquement le Images et fichiers mis en cache, cookies et autres données de site option. Cliquez ensuite sur le Effacer les données option. Cela nettoiera vos données de cache. Après cela, vous pouvez redémarrer Chrome et vérifier si le problème a été résolu. Sinon, suivez les étapes.

Étape 5) Revenir à la Avancée Page de configuration, faites défiler vers le bas et cliquez sur le Restaurer les paramètres à leurs valeurs par défaut d'origine option pour réinitialiser votre navigateur Chrome.
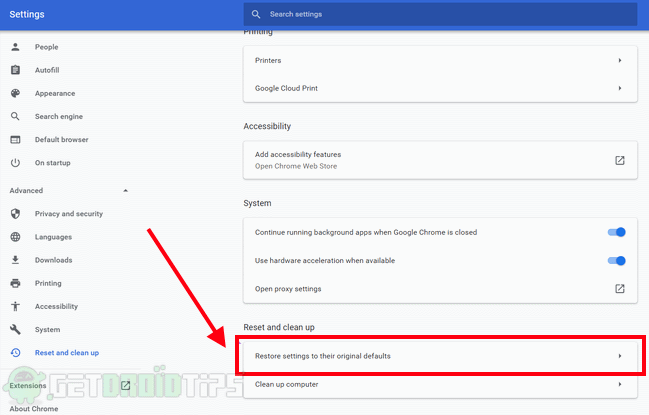
Étape 6) Une invite de confirmation apparaîtra, sélectionnez Réinitialiser les options pour confirmer et votre chrome sera réinitialisé à ses paramètres d'origine. Vérifiez maintenant si votre problème a été résolu.
Méthode 3: Activation de l'onglet et vérification des paramètres audio de Chrome
Étape 1) Lorsque vous remarquez que le son ne fonctionne pas sur Chrome, cliquez avec le bouton droit de la souris sur l'onglet et sélectionnez le muet option et cliquez avec le bouton droit de la souris réactiver l'onglet à nouveau après quelques secondes. Cela peut ou non résoudre votre problème.

Étape 2) Cliquez sur l'option plus ou sur trois points situés dans le coin supérieur droit de Chrome, sélectionnez Réglages du menu. Aller à Paramètres du site dans la section Confidentialité et sécurité, puis cliquez sur le du son option. Si la Autoriser les sites à diffuser du son L'option est désactivée, puis activez-la pour résoudre le problème.

Étape 3) Redémarrez Chrome et vérifiez si le problème a été résolu.
Méthode 4: Dépannage du son et vérification du son Chrome dans le mélangeur de volume
Étape 1) Ne fermez pas l'onglet Chrome qui n'émet aucun son, cliquez avec le bouton droit sur le Du son dans la barre des tâches Windows et sélectionnez Ouvrir le mixeur de volume.
Étape 2) Vérifiez si Chrome est désactivé, s'il est désactivé, augmentez le volume. Vérifiez si le son est revenu ou non, sinon procédez au dépannage.

Étape 3) Faites un clic droit sur le Du son et sélectionnez l'icône Ouvrir le réglage du son Option. Dans la fenêtre de réglage du son, cliquez sur le Dépanner bouton.
Étape 4) Suivez l'assistant et laissez Windows détecter et résoudre automatiquement le problème pour vous.
Le choix des éditeurs:
- Correction de Windows 10 ne jouant pas à des jeux en plein écran
- Que sont les fichiers RTF? Comment ouvrir des fichiers RTF sur un PC à l'aide de Google Chrome?
- Corriger si Google Chrome n'enregistre pas les mots de passe?
- Microsoft Edge vs Google Chrome: quel navigateur est le meilleur?
- Comment importer et exporter des signets dans Google Chrome?
Rahul est un étudiant en informatique qui s'intéresse énormément au domaine de la technologie et de la crypto-monnaie. Il passe le plus clair de son temps à écrire ou à écouter de la musique ou à voyager dans des endroits inconnus. Il croit que le chocolat est la solution à tous ses problèmes. La vie arrive et le café aide.

![ZTE nubia Z17s Stock Firmware Collections [Retour à Stock ROM]](/f/a1215bba0b4270ea0455ca61c240db3e.jpg?width=288&height=384)
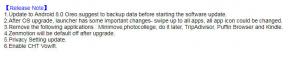
![Télécharger MIUI 10.2.7.0 ROM Russie Stable pour Mi 9 [V10.2.7.0.PFARUXM]](/f/89daed4f0ce2dd70a628b26870f99191.jpg?width=288&height=384)