Comment réparer si la sensibilité de la souris Razer ne cesse de changer
Miscellanea / / August 05, 2021
Dans ce didacticiel, nous allons vous montrer comment résoudre les problèmes de sensibilité de la souris Razer. Razer est connu pour fabriquer certains des meilleurs périphériques et équipements de jeu. L'un d'entre eux est leur souris. Bien qu'elle puisse également être utilisée à des fins normales, l'objectif principal de ces souris profite aux joueurs. Ils sont connus pour fournir des souris de jeu assez étonnantes, à la fois esthétiquement et en termes de fonctionnalités. Cependant, il y a eu un problème avec quelques utilisateurs récemment.
Certains utilisateurs se plaignent du fait que la sensibilité de la souris Razer ne cesse de changer, causant ainsi de plus grands problèmes. Cela affecte non seulement la facilité d'utilisation normale de la souris, mais exaspère également de nombreux joueurs. À en juger par les conséquences de cette erreur, cela doit être rectifié au plus tôt. Par conséquent, dans ce guide, nous allons vous montrer comment résoudre les problèmes de sensibilité de la souris Razer. Suivez les instructions détaillées définies.

Table des matières
-
1 Correction de la sensibilité de la souris Razer ne cesse de changer
- 1.1 Correction 1: mettre fin au processus Razer In-Game Engine
- 1.2 Correction 2: mettre à jour l'application Razer Synapse
- 1.3 Correction 3: réparer l'application
- 1.4 Fix 4: réinstaller l'application
- 1.5 Comment modifier la sensibilité de la souris Razer
Correction de la sensibilité de la souris Razer ne cesse de changer
La raison de l'erreur susmentionnée peut être liée au processus Razer In-Game Engine, au fichier RazerIngameEngine ou à un logiciel obsolète. Nous devrons inspecter ces trois problèmes en détail et énumérerons également les correctifs appropriés.
Correction 1: mettre fin au processus Razer In-Game Engine
Le premier correctif implique l'utilisation du gestionnaire de tâches et la fin du processus Razer In-Game Engine. voici comment cela pourrait être fait:
- Appuyez sur les combinaisons de touches de raccourci Ctrl + Alt + Suppr et sélectionnez Gestionnaire des tâches dans le menu.
- Recherchez le programme razeringamengine.exe, sélectionnez-le et cliquez sur Fin de tâche.
- Une fois que cela est fait, fermez également le gestionnaire de tâches et Razer Synapse.
Maintenant, lancez n'importe quel jeu de votre choix et voyez si le problème de sensibilité de la souris Razer a été résolu ou non. Si le problème a été résolu, vous devez également apporter les modifications ci-dessous:

- Ouvrez l'Explorateur de fichiers et accédez à C: Program Files (x86) RazerInGameEngine64bit
- Recherchez RazerIngameEngine.exe. Vous pouvez utiliser Ctrl + F pour trouver ce fichier.
- Sélectionnez ce fichier, cliquez dessus avec le bouton droit de la souris et sélectionnez Renommer. Donnez-lui tout autre nom de votre choix et appuyez sur Entrée.
Après le changement de nom, relancez l'application Razer Synapse et voyez si le problème de sensibilité de la souris Razer est résolu, très bien. Sinon, essayez le correctif suivant ci-dessous.
Correction 2: mettre à jour l'application Razer Synapse
Une application ancienne ou obsolète peut poser un problème ou deux. Par conséquent, il est recommandé de mettre à jour immédiatement la dernière version. voici comment cela pourrait être fait:
- Cliquez sur le problème orienté vers le haut situé en bas à droite.
- Faites un clic droit sur le Razer Synapse et sélectionnez l'option Rechercher les mises à jour.
- Assurez-vous que vous êtes connecté à Internet. L'application recherchera la dernière version et appliquera également la mise à jour.
- Dès que cela est fait, redémarrez votre PC une fois et le problème de sensibilité de la souris Razer a peut-être été résolu.
Correction 3: réparer l'application
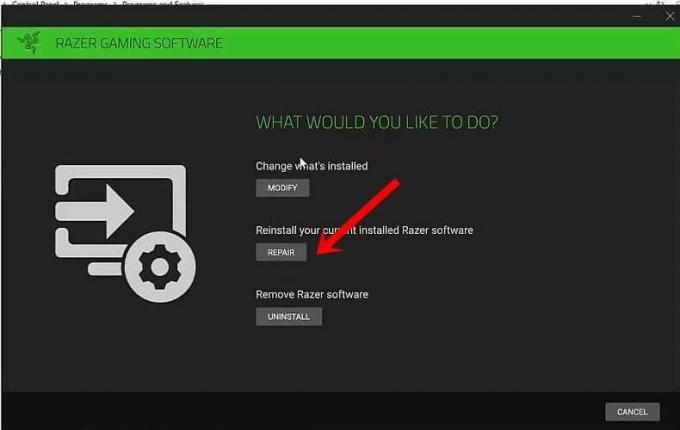
- Utilisez la touche de raccourci Windows + R pour ouvrir la boîte de dialogue Exécuter.
- Ensuite, saisissez contrôle et appuyez sur OK.
- Accédez au Programmes> Programmes et fonctionnalités et sélectionnez l'application Razer Synapse.
- Cliquez sur Modifier suivi de l'option Oui pour confirmer votre décision. Le logiciel de jeu Razer va maintenant s'ouvrir. Cliquez sur l'option de réparation.
- L'application recherchera ensuite les modifications matérielles et résoudra le problème si trouvé. Une fois que cela est fait, fermez l'application.
- Enfin, lancez le jeu et voyez si le problème de sensibilité de la souris Razer est résolu ou non. Sinon, voici ce que vous pouvez essayer.
Fix 4: réinstaller l'application
Si rien d'autre ne fonctionne, une réinstallation propre de l'application pourrait faire l'affaire. Pour cela, vous devez vous rendre dans la section Programmes et fonctionnalités. le moyen le plus simple de le faire est via la boîte de dialogue Exécuter.

- Utilisez donc la combinaison de touches de raccourci Windows + R pour lancer Exécuter, tapez appwiz.cpl et appuyez sur Entrée.
- Sélectionnez maintenant le Razer Synapse app et appuyez sur l'option Désinstaller.
- Une fois que cela est fait, téléchargez la dernière version du Logiciel Razer Synapse du net.
- Une fois l'installation terminée, cette nouvelle version devrait suffire à résoudre le problème de sensibilité de la souris Razer. Vient maintenant la question de régler la sensibilité de la souris. Suivez les instructions ci-dessous pour cela.
Comment modifier la sensibilité de la souris Razer
- Tout d'abord, assurez-vous que la souris est connectée au PC et lancez l'application Razer.
- Choisissez maintenant votre souris dans la liste des périphériques et rendez-vous dans l'onglet performances.
- Ensuite, dans la section Sensibilité, ajustez le DPI en fonction de vos besoins.
- Pour modifier davantage ce DPI, vous pouvez également utiliser l'aide de la section Stage. Il y a un total de 5 étapes différentes, sélectionnez celle qui convient à vos besoins. Vous pouvez également faire la même chose manuellement en jouant à n'importe quel jeu. Cela vous donnera une bien meilleure image.
Tout cela provenait de ce guide sur la façon de résoudre le problème de sensibilité de la souris Razer. Nous espérons que les méthodes ci-dessus auraient réussi à résoudre ce problème. De même, indiquez-nous dans les commentaires lequel des conseils susmentionnés a réussi à jouer en votre faveur. Pour terminer, voici quelques autres Trucs et astuces iPhone, Trucs et astuces PC, et Trucs et astuces Android que vous devriez vérifier également.

![Comment installer Stock ROM sur Sky K718 Low [Firmware Flash File / Unbrick]](/f/99bce0cb1cf5cedd078ab5082b72462e.jpg?width=288&height=384)

![Comment installer Stock ROM sur Micromax Bharat 2 Ultra [Firmware Flash File]](/f/f74bab35bdd3a977e59698bde0ca1659.jpg?width=288&height=384)