Comment configurer et utiliser une connexion mesurée dans Windows 10
Miscellanea / / August 05, 2021
Windows 10 est configuré pour vérifier régulièrement les mises à jour, et si vous disposez d'un plan de données limité, cela peut être un problème. Si vous avez une limite de 1 Go ou 2 Go de données par jour, il est probable qu'une mise à jour de Windows videra vos données instantanément. Maintenant, le problème avec les mises à jour Windows dans Windows 10 est que cela se produit en arrière-plan. L'utilisateur n'est pas au courant du téléchargement qui se produit en arrière-plan.
Le plus souvent, les personnes avec des forfaits limités ne savent pas comment, même sans surfer ou télécharger beaucoup, elles finissent par utiliser leurs données en quelques secondes. Outre les mises à jour de Windows, certaines autres mises à jour d'applications dans Windows 10 peuvent également causer ce problème. Parfois, même un programme s'exécutant au premier plan, comme un navigateur Web ou un lecteur vidéo, vérifie et se met à jour avec la dernière version. Alors, comment gardez-vous votre utilisation des données sous contrôle dans Windows 10? Eh bien, Windows 10 reconnaît le fait que tout le monde n'utilise pas de forfaits de données illimités. Ils ont donc intégré une fonctionnalité appelée connexion mesurée dans Windows 10 par défaut. Et dans cet article, nous vous expliquerons comment configurer une connexion mesurée sur votre PC Windows 10.

Comment configurer et utiliser une connexion mesurée dans Windows 10?
La configuration d'une connexion avec compteur dans Windows 10 est assez facile et cela ne vous prendra guère quelques minutes. Il s'agit d'une fonctionnalité disponible par défaut dans Windows 10, vous n'avez donc pas besoin de télécharger une application ou un programme correspondant. Lorsque vous activez une connexion mesurée pour un réseau WiFi, il fermera automatiquement l'utilisation d'Internet en arrière-plan par le système d'exploitation ou toute autre application installée sur le système. Toutes les opérations de téléchargement en arrière-plan cesseront de fonctionner.
- Tout d'abord, vous devez connecter votre PC au réseau, que vous souhaitez configurer en tant que connexion à compteur. Dès que vous vous connectez à ce réseau, votre système ajoutera automatiquement cette connexion à la liste des réseaux connus.
- Cliquez sur la touche Windows dans le coin inférieur gauche de votre écran, puis cliquez sur la petite icône d'engrenage qui apparaît. Cela ouvrira les paramètres pour vous.

- Dans le menu des paramètres, cliquez sur Réseau et Internet.
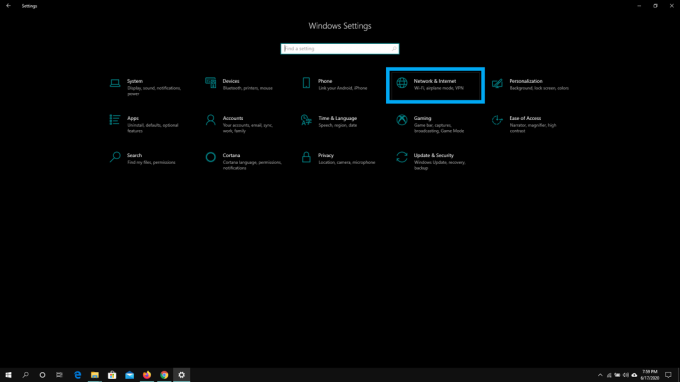
- Dans la fenêtre suivante, cliquez sur l'onglet WiFi dans le volet de gauche, puis choisissez l'option «Gérer les réseaux connus» dans le volet de droite.

- Vous verrez maintenant une liste de tous les réseaux enregistrés sur votre système. Trouvez celui sur lequel vous souhaitez définir une limite et cliquez dessus. Cliquez ensuite sur le bouton des propriétés de cette connexion réseau.
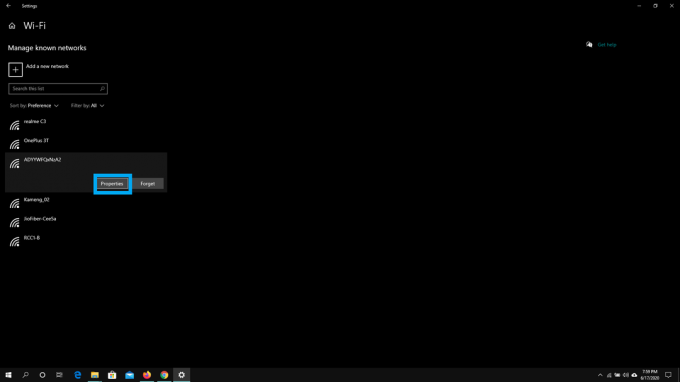
- Cliquez sur le bouton à côté de "Définir comme connexion mesurée" et activez-le. Votre connexion est désormais mesurée et aucun autre téléchargement en arrière-plan de Windows 10 n'aura plus lieu dans votre système.
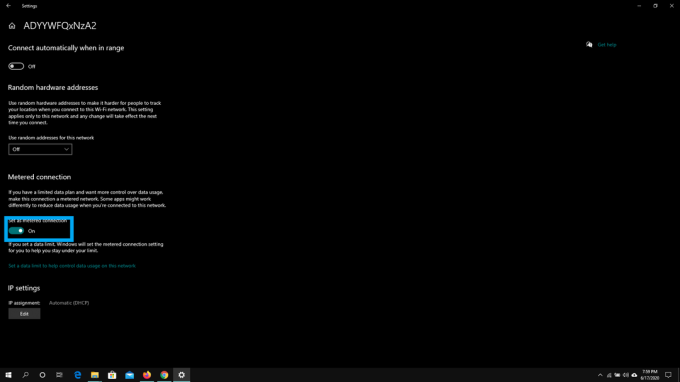
Il ne sert à rien de configurer une connexion avec compteur si vous êtes sur un plan de données illimité. Mais si vous êtes sur un modèle limité, il s'agit d'une fonctionnalité que vous devez activer pour suivre l'utilisation des données de votre système. Cette fonction est très pratique lorsque vous voyagez et que vous utilisez votre smartphone comme périphérique hotspot. Même lorsque vous utilisez le WiFi d'un hôtel dont le forfait Internet est coûteux, cela vous fera économiser un sou. Encore une fois, si vous résidez dans un endroit où la connexion n'est pas très bonne et que vous voulez la vitesse maximale pour le tâche que vous travaillez sur votre système, puis activer cette fonctionnalité vous fera des merveilles avec votre lien.
Vous savez maintenant comment configurer une connexion mesurée dans Windows 10, puis l'utiliser dans les situations où cela est nécessaire. Il est bon de voir Microsoft inclure cette fonctionnalité par défaut dans Windows 10, en particulier compte tenu de la taille des mises à jour qu'ils publient. Si vous avez des questions avec ce guide, commentez ci-dessous. Assurez-vous également de consulter nos autres articles sur trucs et astuces iPhone,Trucs et astuces Android, Trucs et astuces PC, et bien plus encore pour des informations plus utiles.
Un techno freak qui aime les nouveaux gadgets et toujours désireux de connaître les derniers jeux et tout ce qui se passe dans et autour du monde de la technologie. Il s'intéresse énormément aux appareils Android et aux appareils de streaming.



