Comment réparer l'erreur d'écran bleu 0xA0000001 sur Windows 10
Miscellanea / / August 05, 2021
Dans ce didacticiel, nous vous montrerons comment corriger l'erreur d'écran bleu 0xA0000001 sur Windows 10. Parmi toutes les erreurs que vous pourriez rencontrer régulièrement sur votre Windows 10, le BSOD ou Blue Screen Of Death semble être le plus inquiétant. Eh bien, le nom de cette erreur ne sert à rien non plus à cet égard. L'une des erreurs BSOD les plus fréquemment rencontrées est accompagnée du code d'erreur 0xA0000001. Le plus souvent, lorsqu'un utilisateur démarre ou redémarre son PC, il est accueilli par un message d'erreur.
Cela se lit comme suit: «Votre PC a rencontré un problème et doit s'arrêter. Nous recueillons juste quelques informations d'erreur, puis nous redémarrerons pour vous ». Un certain nombre d'utilisateurs sont buggés avec cette erreur. Ils ont également exprimé leurs préoccupations à travers nombreuxles fenêtres forums aussi. Alors pourquoi cette erreur se produit-elle en premier lieu et, plus important encore, comment elle pourrait être rectifiée? Dans ce guide, nous mentionnerons toutes les raisons possibles de cette erreur et les étapes pour la corriger. Donc, sans plus tarder, voici les étapes pour corriger l'erreur d'écran bleu 0xA0000001 sur Windows 10.
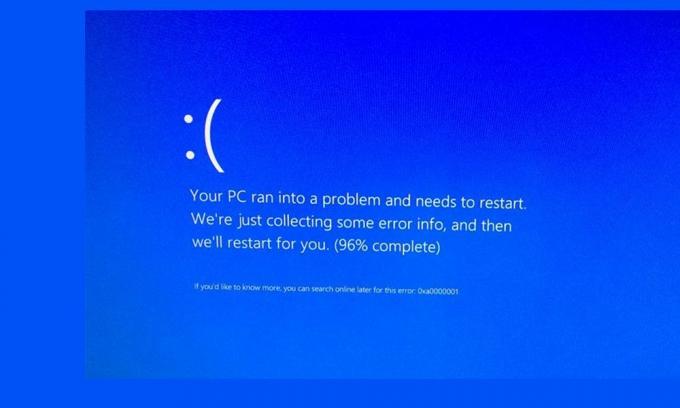
Table des matières
-
1 Correction de l'erreur d'écran bleu 0xA0000001 sur Windows 10
- 1.1 Vérifier les mises à jour en attente
- 1.2 Désinstaller l'antivirus tiers
- 1.3 Mettre à jour le GPU
- 1.4 Réinitialiser les paramètres du BIOS ou UEFI
- 1.5 Réparation, restauration ou nouvelle installation de Windows
- 2 Conclusion
Correction de l'erreur d'écran bleu 0xA0000001 sur Windows 10
Il peut y avoir plusieurs raisons potentielles pour lesquelles vous êtes accueilli avec cette erreur. Certains des plus courants incluent si vous n'avez pas mis à jour votre PC Windows depuis un certain temps ou si une application antivirus peut être en conflit avec le fonctionnement normal du PC. De même, les pilotes GPU obsolètes, les problèmes avec le BIOS ou l'UEFI ou les fichiers du système d'exploitation corrompus pourraient également en être la cause. À cet égard, nous donnerons des instructions pour corriger tous ces problèmes. Commençons.
Vérifier les mises à jour en attente
Vous devez utiliser la dernière mise à jour de Windows. Windows publie régulièrement une nouvelle mise à jour, qui peut ou non apporter de nouvelles fonctionnalités, mais se concentre sur la correction des erreurs de bogues et apporte plus de stabilité globale. Nous vous recommanderons donc de vérifier s'il y a une mise à jour en attente et si elle est là, appliquez-la tout de suite. Voici comment procéder:
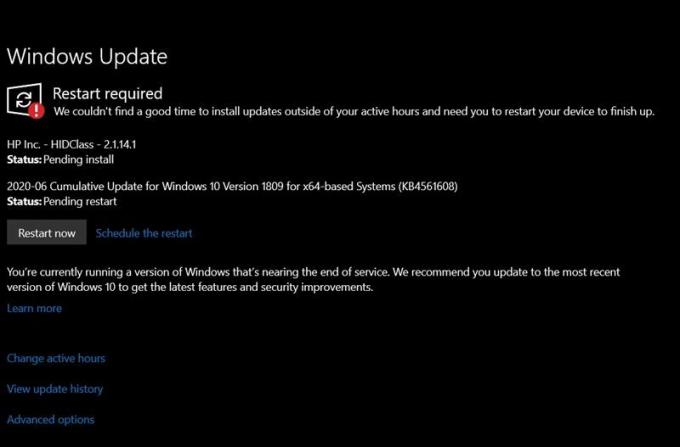
- Il existe de nombreuses façons d'accéder à la page Windows Update, mais la plus simple consiste à utiliser la boîte de dialogue Exécuter. Alors allez-y, utilisez les combinaisons de touches de raccourci WIndows + R pour lancer Run. Puis tapez ms-settings: windowsupdate et appuyez sur Entrée.
- Cela lancera la section Windows Update à partir de la page Paramètres. Sur le côté droit, vous devriez voir le Rechercher des mises à jour bouton, cliquez dessus. Windows recherchera ensuite la dernière mise à jour disponible. S'il y en a un, installez-le tout de suite.
- Une fois la mise à jour installée, redémarrez votre PC et voyez si l'erreur Blue Screen Error 0xA0000001 est corrigée ou non.
Désinstaller l'antivirus tiers
Certains antivirus tiers semblent implémenter des règles strictes qui finissent par entrer en conflit avec le fonctionnement normal de votre PC. Vous devriez essayer de désactiver l'antivirus tiers installé, si l'erreur est corrigée, vous avez identifié le coupable. Désinstallez-le tout de suite. Pour ce faire, suivez les étapes ci-dessous:
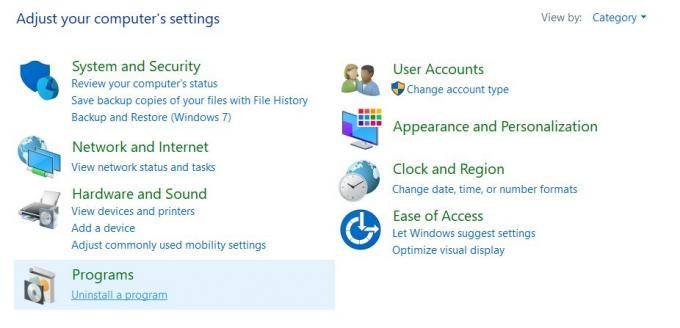
- Lancez la boîte de dialogue Exécuter et saisissez appwiz.cpl et appuyez sur Entrée. Cela lancera la page Programmes et fonctionnalités.
- Faites défiler jusqu'à l'application antivirus installée, sélectionnez-la et cliquez sur l'option Désinstaller.
- Ensuite, redémarrez votre PC une fois le processus terminé. Si l'erreur Blue Screen Error 0xA0000001 est corrigée, très bien. Sinon, passez au correctif suivant.
Mettre à jour le GPU
On constate qu'un GPU ancien ou obsolète provoque de nombreuses erreurs. L'un d'eux pourrait être l'erreur dont nous traitons dans ce guide. Par conséquent, nous vous recommandons de mettre immédiatement à jour vos pilotes GPU avec la dernière version. Les étapes sont relativement faciles à exécuter, suivez les étapes suivantes:
- Cliquez avec le bouton droit sur le menu Démarrer et sélectionnez Gestionnaire de périphériques dans le menu.
- À l'intérieur de cela, faites défiler jusqu'à la carte graphique installée et cliquez dessus avec le bouton droit de la souris. Sélectionnez Mettre à jour les pilotes dans le menu qui apparaît.
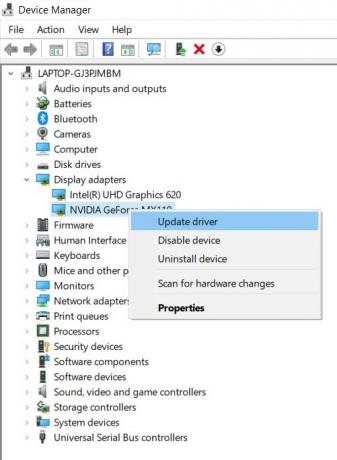
- Dans la boîte de dialogue suivante qui apparaît, sélectionnez Rechercher automatiquement les pilotes mis à jour.
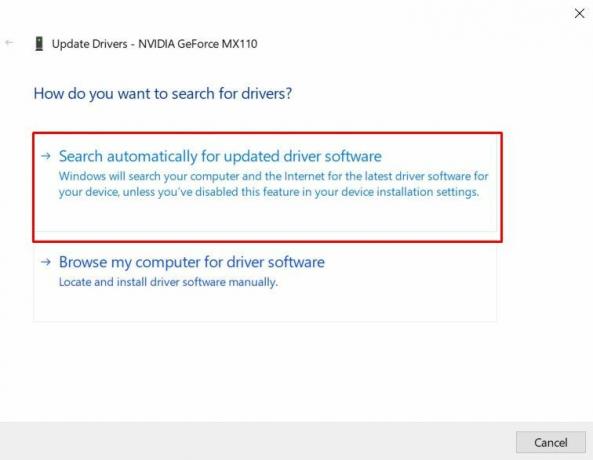
- Windows effectuera ensuite une recherche en ligne des derniers pilotes et, s'ils sont trouvés, les appliquera.
- Cependant, si cela échoue, vous devez les télécharger et les installer manuellement à partir des liens indiqués: Expérience GeForce - Nvidia, Adrénaline - AMD, Pilote Intel - Intel
Une fois la mise à jour effectuée, redémarrez votre PC. Voir si l'erreur d'écran bleu 0xA0000001 est corrigée ou non. Sinon, reportez-vous à la méthode suivante indiquée ci-dessous.
Réinitialiser les paramètres du BIOS ou UEFI
S'il y a eu des changements dans le BIOS (système d'entrée / sortie de base) ou UEFI (Unified Extensible Firmware Interface) paramètres, intentionnels ou non, vous devriez essayer de le réinitialiser à leurs valeurs par défaut. Suivez les étapes ci-dessous pour cela, la première section traite du test des paramètres UEFI qui seront ensuite suivis par le BIOS.
Réinitialisation des paramètres UEFI
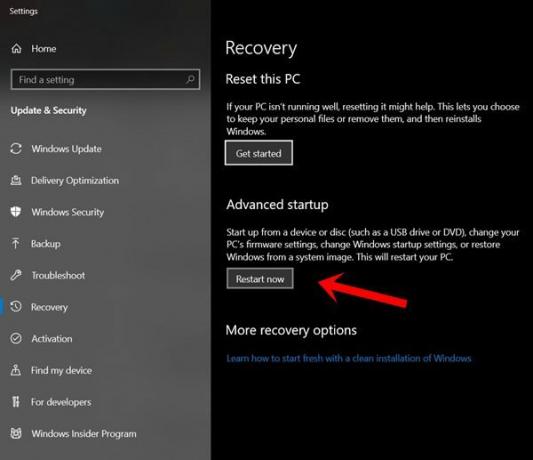
- Lancez la boîte de dialogue Exécuter à l'aide de la combinaison de touches de raccourci Windows + R.
- Tapez ms-settings: récupération et appuyez sur Entrée. Cela ouvrira les paramètres de récupération dans le menu Paramètres.
- Accédez à l'option de démarrage avancé et cliquez sur Redémarrer maintenant.
- Votre PC devrait maintenant démarrer sur le Options avancées menu. À l'intérieur de cela, allez à Dépanner> Options avancées et cliquez sur Paramètres du micrologiciel UEFI / BIOS.
- Ensuite, appuyez sur le bouton Redémarrer et votre PC devrait maintenant démarrer sur le Micrologiciel UEFI menu des paramètres. Recherchez la réinitialisation, la réinitialisation par défaut ou d'autres options similaires, puis cliquez dessus.
- Une fois que les valeurs ont été rétablies en stock, redémarrez votre PC pour que les modifications aient lieu. Voir s'il a pu résoudre le problème, sinon, essayez de réinitialiser les valeurs du BIOS comme suit
Réinitialiser les paramètres du BIOS
- Différents fabricants ont attribué différentes touches au menu de démarrage.
- Lorsque votre PC démarre, appuyez en continu sur l'une des touches suivantes: Touche Echap, le Touches F (F1, F2, F4, F8, F12) ou le Touche Suppr (Ordinateurs Dell).
- Votre PC devrait maintenant démarrer sur la page des paramètres du BIOS. Recherchez le Réinitialiser aux valeurs par défaut, configuration par défaut, ou Défaut de fabrication options. Cliquez dessus et au fur et à mesure que les valeurs prennent leurs valeurs par défaut, redémarrez votre PC.
- Voyez si vous obtenez toujours l'erreur d'écran bleu 0xA0000001 ou non. Si le problème n'a pas encore été résolu, suivez notre prochain correctif.
Réparation, restauration ou nouvelle installation de Windows
Si aucune des méthodes ci-dessus ne parvient à résoudre ce problème, vous devrez peut-être réparer, effectuer les trois options suivantes, réparer, restaurer ou une nouvelle installation de Windows. Pour le premier, le fichier d'installation de Windows recherchera tous les correctifs associés, et si une erreur est détectée, il convient de la réparer et de la rectifier. La deuxième méthode restaurera votre PC à une version antérieure, à condition que vous ayez créé un point de restauration et que ledit fichier existe sur votre PC.
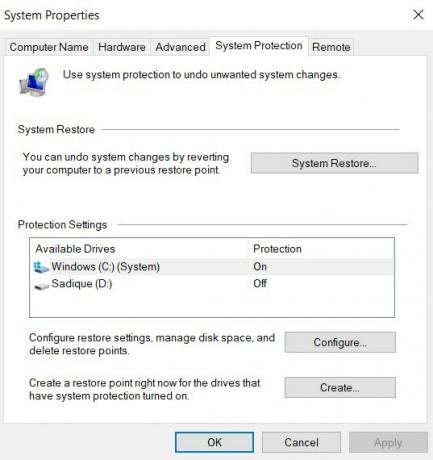
Pour vérifier la restauration, cliquez sur l'icône Windows et recherchez Restauration du système. Sélectionnez ensuite Restauration recommandée ou Choisissez un autre point de restauration, selon vos préférences. Appuyez sur Suivant, suivez les instructions à l'écran et attendez que le processus soit terminé. Pourtant. Si les options de réparation et de restauration ne fonctionnent pas, vous devriez envisager de procéder à une nouvelle installation de Windows. Mais avant de le faire, assurez-vous de faire une sauvegarde de tous les fichiers et dossiers importants.
Conclusion
Tout cela provenait de ce guide sur la façon de corriger l'erreur Blue Screen Error 0xA0000001. Nous avons mentionné environ 5 correctifs différents pour le même. N'importe lequel d'entre eux devrait jouer en votre faveur. Faites-nous savoir dans les commentaires lequel a réussi à faire le travail pour vous. Pour terminer, voici quelques Trucs et astuces iPhone, Trucs et astuces PC, et Trucs et astuces Android que vous devriez vérifier également.

![Comment installer AOSP Android 10 pour Smartisan Nut R1 [GSI Treble Q]](/f/16ad5a634c709c090003d71ef025d298.jpg?width=288&height=384)

