Comment exécuter Steam en tant qu'administrateur?
Miscellanea / / August 05, 2021
Steam est l'une des meilleures applications de plate-forme de jeu. Il vous permet d'acheter et de télécharger divers jeux appartenant à divers développeurs du monde entier. Steam est disponible pour Windows, Mac et Linux. Cependant, l'application n'est pas totalement exempte de bogues. Il y a beaucoup de problèmes à résoudre. Bien que de nombreux problèmes de Steam et des jeux puissent être résolus en accordant à Steam les privilèges administratifs. Par conséquent, ce sera une bonne option pour vous si vous rencontrez régulièrement des bugs et des problèmes avec Steam.
Nous pouvons accorder des privilèges administratifs à Steam en localisant le fichier steam.exe et en modifiant sa propriété. Nous pouvons dire à Windows d'exécuter le fichier Steam.exe avec des privilèges administratifs chaque fois qu'il s'exécute. Ce faisant, si nous lançons un jeu depuis Steam, il fonctionnera également en tant qu'administrateur, réduisant ainsi de nombreux problèmes. Nous devons donner des privilèges administratifs à Steam car il écrit et lit à partir de notre disque dur, ce qui est le plus souvent nécessitant des autorisations administratives. Les étapes pour exécuter Steam en tant qu'administrateur sont indiquées ci-dessous.

Comment exécuter Steam en tant qu'administrateur?
Étape 1) Tout d'abord, ouvrez votre Explorateur de fichiers Windows et allez dans le répertoire où Steam est installé. L'emplacement par défaut est C: \ Programmes Fichiers (x86) \ Steam, ouvrez le dossier et sélectionnez le steam.exe fichier.
Étape 2) Maintenant, faites un clic droit sur Steam.exe fichier et sélectionnez le Propriétés option du menu. Aller au Compatibilité onglet dans la fenêtre des propriétés et cochez l'option Exécutez ce programme en tant qu'administrateur. Pour enregistrer les modifications, cliquez simplement sur le Appliquer bouton ci-dessous.

Étape 3) Dans le même dossier, recherchez le GameOverlayUI.exe fichier, cliquez dessus avec le bouton droit de la souris et sélectionnez les propriétés. Accédez à l'onglet Compatibilité et cochez l'option Exécuter ce programme en tant qu'administrateur, cliquez sur le bouton Appliquer et vous avez terminé de donner aux deux applications principales de l'autorisation d'administration Steam.
Donner les autorisations d'administration des dossiers Steam et des dossiers de jeu
Étape 1) Maintenant, il vous suffit de donner Vapeur autorisations administratives complètes du dossier. Par conséquent, allez à la Vapeur dossier, cliquez avec le bouton droit sur un espace vide et sélectionnez Propriétés. Vous devriez également faire de même avec vos dossiers de jeu Steam.
Étape 2) Aller au Sécurité dans la fenêtre des propriétés et cliquez sur le Avancée bouton. Une invite apparaîtra, sélectionnez les premières entrées d'autorisation et cliquez sur le Éditer bouton.
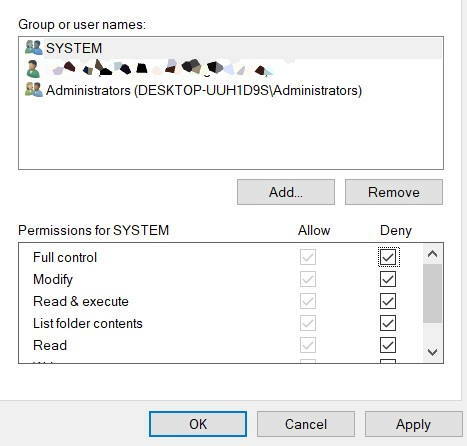
Étape 3) Cochez la première case à côté de l'option Controle total. Cela vérifiera toutes les autres autorisations de base, cliquez sur le Appliquer bouton pour enregistrer les paramètres.
Conclusion
Pour exécuter Steam en tant qu'administrateur, vous devez d'abord aller dans le répertoire où Steam est installé. Ensuite, vous devrez définir les propriétés des applications principales, alors cliquez avec le bouton droit sur steam.exe et dans le menu, sélectionnez l'option Propriétés. Accédez à l'onglet de compatibilité et cochez l'option Exécuter ce programme en tant qu'administrateur. Faites de même avec le fichier GameOverlayUI.exe.
Cependant, il ne suffira pas de donner l'autorisation à l'application. Vous devrez également donner l'autorisation complète au dossier Game et Steam. Par conséquent, allez dans le dossier Steam ou du jeu pour lequel vous souhaitez avoir les privilèges administratifs. Faites un clic droit sur unny espace vide, sélectionnez les propriétés et cliquez sur l'onglet sécurité. Cliquez sur le bouton Avancé, sélectionnez la première option, cliquez sur Modifier. Cochez la case Contrôle total et appliquez les paramètres.
Le choix des éditeurs:
- Les jeux installés apparaissent comme désinstallés dans Steam Launcher: Correction?
- Comment modifier quelqu'un sur Twitch 2020
- Comment vider votre cache sur n'importe quel navigateur Windows
- Titanfall 2: Impossible de lancer le jeu dans Steam Launcher: Fix?
- Limiter la vitesse de téléchargement de Steam dans Windows 10
Rahul est un étudiant en informatique qui s'intéresse énormément au domaine de la technologie et de la crypto-monnaie. Il passe la plupart de son temps à écrire ou à écouter de la musique ou à voyager dans des endroits inconnus. Il croit que le chocolat est la solution à tous ses problèmes. La vie arrive et le café aide.



