Comment envoyer des messages avec iMessage Effects dans macOS Big Sur
Miscellanea / / August 05, 2021
Dans ce tout nouveau guide, nous vous aiderons à comprendre comment envoyer des messages avec des effets iMessage dans macOS Big Sur.
Enfin, Apple a réorganisé l'application Messages pour Mac en introduisant le macOS Big Sur. Comme nous nous y attendions, cette application a ajouté un certain nombre de nouvelles fonctionnalités telles que les autocollants Memoji, ainsi que les résultats et l'affichage sur le thème des bulles vives de la version iOS.
Si vous aimez travailler avec ces résultats sur votre iPhone et votre iPad, vous allez également adorer les résultats iMessage dans macOS Big Sur.

Utilisation des effets iMessage dans macOS Big Sur
Sur iOS et iPadOS, les effets sont divisés sous deux titres distincts: «Bulle et écran». Cependant, sur Mac, vous les trouverez tous présentés sur une ligne horizontale. Voici les effets disponibles dès maintenant:
- des ballons
- Fête
- Confettis
- Écho
- Feux d'artifice
- Doux
- Encre invisible
- Lasers
- Bruyant
- Amour
- claquer
- Projecteur
Lorsque vous saisissez certains termes courants tels que «» Félicitations »,« »Félicitations» »,« »Joyeux anniversaire» »,« »Bonne année» »ou« »Pew Pew» », l'application Messages utilise régulièrement les résultats appropriés. Ainsi, chaque fois que vous avez besoin d'envoyer un message lié à ces termes, il vous suffit de taper ces phrases et de les envoyer. Votre application ajoutera automatiquement l'effet requis pour améliorer votre conversation. Cela fonctionne non seulement pour le Mac, mais également pour l'iPad et l'iPhone.
Comment envoyer un iMessage avec des effets iMessage dans macOS Big Sur
Bien sûr, chaque fois que vous souhaitez pimenter un peu la conversation, vous pouvez également choisir manuellement parmi un certain nombre d'effets animés sélectionnés. Tout ce que vous avez à faire est de suivre les étapes ci-dessous:
- Ouvrez l'app Messages sur votre Mac.
- Cliquez sur une conversation iMessage existante ou commencez-en une nouvelle en cliquant sur le bouton «Rédiger».
- Continuez à taper le message que vous souhaitez envoyer à votre ami. Cliquez maintenant sur l'icône App Store sur le côté gauche de la zone de texte iMessage.
- Cliquez sur «Effets de message» dans le menu.
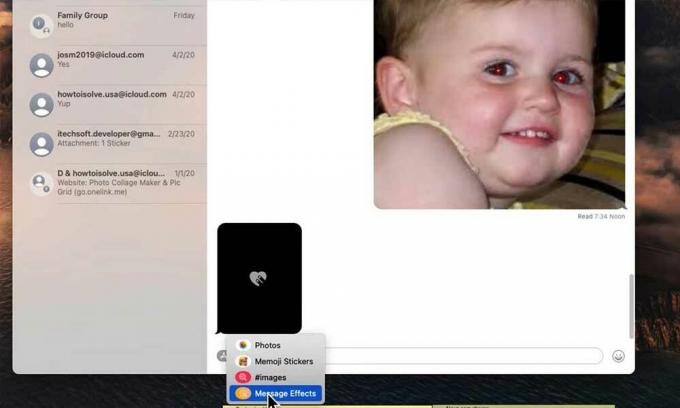
- Choisissez l'effet que vous souhaitez ajouter, comme des ballons, de l'encre invisible, des confettis, etc.

- Après avoir fait votre sélection, cliquez sur la flèche bleue pour envoyer votre iMessage avec l'effet animé.
Et c'est tout. Vous pourrez suivre ces étapes pour améliorer vos conversations iMessaging avec des effets animés. Nous espérons que vous passerez un bon moment à converser mieux que jamais avec votre famille et vos amis en utilisant iMessage Effects dans macOS Big Sur. Si vous avez aimé ce guide, n'oubliez pas de consulter nos autres Guides Windows, Guides de jeu, Des médias sociaux, Guides iPhone, et Guides Android pour en savoir plus.
Si vous avez des doutes ou des commentaires, commentez avec votre nom et l'identifiant de l'e-mail, et nous vous répondrons sous peu. Abonnez-vous également à notre Chaîne Youtube pour gagner notre concours de 150 $. Je vous remercie.
Anubhav Roy est un étudiant en génie informatique qui s'intéresse énormément au monde de l'informatique, d'Android et d'autres choses qui se passent dans le monde de l'information et de la technologie. Il est formé en Machine Learning, Data Science et est programmeur en langage Python avec Django Framework.



