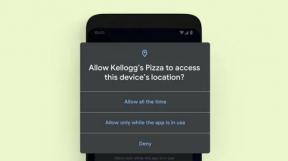Comment résoudre les problèmes de surchauffe de l'iPhone 8 ou 8 Plus
Miscellanea / / August 05, 2021
Il est tout à fait normal qu'un iPhone demande chaud ou peut-être chaud lorsqu'il est utilisé de manière intensive. En général, cela se produit lorsque votre matériel est surchargé. Qu'il s'agisse de jouer à des jeux 3D ou de diffuser des vidéos HD en passant par l'utilisation constante du GPS, des éditeurs vidéo et d'autres applications imposantes, il existe plusieurs raisons pour lesquelles un iPhone pousse à chaud. Ici, dans cet article, nous avons discuté des méthodes les plus simples et les plus directes pour résoudre les problèmes de surchauffe de l'iPhone 8 ou 8 Plus.
Lorsqu'un appareil iOS chauffe et devient visiblement chaud, la chaleur s'échappe simplement des composants intérieurs, ce qui peut être une bonne chose. Cela étant dit, les puces ARM utilisées dans ces appareils sont remarquablement efficaces dans la quantité de chaleur qu'elles produisent. Ils ne deviennent sensiblement chauds que lorsqu'ils sont surchargés de travail pendant une grande partie de votre temps.
Les iPhones sont conçus pour fonctionner entre 32 F (0C) et 95 F (35C). Si vous vivez dans un endroit où la température est supérieure à 95 F, votre iPhone peut devenir trop chaud. De plus, votre iPhone peut afficher un message d'avertissement si vous le réglez dans un environnement chaud. Par exemple, si vous autorisez votre appareil pendant une voiture par une journée chaude, votre iPhone peut afficher ce message: "L'iPhone doit se calmer avant de pouvoir l'utiliser." Fermez simplement votre appareil et placez-le dans une glacière endroit. cela permet à votre appareil de se détendre et de fonctionner à nouveau normalement.

Table des matières
-
1 Résoudre les problèmes de surchauffe de l'iPhone 8 ou 8 Plus
- 1.1 Redémarrage normal ou forcé
- 1.2 Basculer en mode avion
- 1.3 Retirer la coque de l'iPhone
- 1.4 Désactiver les services réseau
- 1.5 Utiliser le mode batterie faible
- 1.6 Désactiver les applications d'arrière-plan indésirables
- 1.7 Vérifier la mise à jour du logiciel
- 1.8 Effectuer une réinitialisation d'usine
- 1.9 Restaurez votre iPhone dans iTunes via le mode de récupération
- 1.10 Restaurez votre iPhone dans iTunes via le mode DFU
- 2 Conclusion
Résoudre les problèmes de surchauffe de l'iPhone 8 ou 8 Plus
Redémarrage normal ou forcé
La première étape de dépannage que vous souhaitez faire est de redémarrer votre iPhone. Cela peut vous sembler simple, mais de nombreux bogues mineurs et problèmes d'application sont résolus en éteignant simplement un appareil pendant quelques secondes.
- Appuyez et maintenez le bouton supérieur (ou latéral) jusqu'à ce que le curseur apparaisse.
- Faites glisser le curseur pour éteindre complètement votre appareil.
- Une fois l'appareil éteint, maintenez à nouveau le bouton supérieur (ou latéral) enfoncé jusqu'à ce que le logo Apple apparaisse.
Une réinitialisation logicielle ou un redémarrage forcé devrait pouvoir y faire face. Voici comment procéder:
- Appuyez et relâchez rapidement le bouton d'augmentation du volume.
- Appuyez et relâchez rapidement le bouton de réduction du volume.
- Appuyez sur le bouton latéral / d'alimentation et maintenez-le enfoncé jusqu'à ce que le logo Apple apparaisse.
Basculer en mode avion
Une autre solution simple mais très efficace aux erreurs aléatoires est l'astuce du mode avion. Il fonctionne en redémarrant simultanément le système sans fil du téléphone et élimine ainsi les erreurs aléatoires. Voici comment procéder:
- Appuyez pour ouvrir l'application Paramètres depuis l'écran d'accueil.
- Faites défiler et appuyez sur le menu Mode avion.
- Appuyez sur le commutateur de mode Avion pour l'activer. Cela désactivera les radios sans fil de votre iPhone ainsi que ses fonctionnalités Wi-Fi.
- Lorsque le mode Avion est activé, effectuez une réinitialisation logicielle sur votre téléphone.
- Une fois que le téléphone a fini de démarrer, retournez dans Paramètres-> Mode avion, puis activez le commutateur pour désactiver la fonction.
Activez le Wi-Fi et reconnectez-vous à votre réseau Wi-Fi par la suite et voyez si le problème est résolu.
Retirer la coque de l'iPhone
De nombreuses personnes utilisent un étui pour protéger l'iPhone des dommages, mais cela empêche également le rayonnement thermique. Donc, si votre iPhone est chaud et que vous utilisez une coque, retirez-la pour refroidir votre iPhone 8 ou 8 Plus.
Désactiver les services réseau
Si vous utilisez votre iPhone dans des zones où la couverture réseau est faible ou médiocre, vous pouvez également envisager de désactiver ses fonctionnalités réseau pour économiser la batterie et éviter tout problème de surchauffe. Dans de tels cas, vous pouvez activer le mode Avion pour désactiver temporairement d'autres fonctionnalités de l'iPhone qui nécessitent une connectivité réseau, notamment Bluetooth, GPS, Wi-Fi et données cellulaires.
Utiliser le mode batterie faible
Si l'état de votre batterie est faible et que votre iPhone 11 surchauffe, vous pouvez régler les paramètres de votre batterie en mode faible consommation. Moins de consommation d'énergie générera moins de chaleur dans votre appareil.
Pour activer le mode faible consommation, accédez simplement à Paramètres> Batterie> Mode faible consommation et faites glisser la barre pour activer ce mode.
Désactiver les applications d'arrière-plan indésirables
La fonction d'utilisation de la batterie vous permet de voir quelles applications consomment beaucoup d'autonomie de la batterie et causent le problème de surchauffe de l'iPhone. Allez simplement dans Paramètres, appuyez sur Batterie et vérifiez l'utilisation de la batterie. Ensuite, vous pouvez voir les applications les plus consommatrices d'énergie, il vous suffit de revenir à l'écran d'accueil pour les fermer ou les supprimer.
Vérifier la mise à jour du logiciel
Très probablement, Apple est déjà au courant du problème et travaille sur un correctif sans divulguer aucune déclaration officielle. En supposant qu'il s'agit bien d'un problème logiciel, le correctif officiel sera probablement intégré dans la nouvelle mise à jour du micrologiciel qui sera déployée ensuite, vous feriez mieux de ne pas le manquer.
- Ouvrez l'application Paramètres depuis l'écran d'accueil.
- Appuyez sur Général.
- Appuyez sur Mise à jour du logiciel.
- Si une mise à jour est disponible, suivez les instructions à l'écran pour installer les mises à jour sur votre iPhone.
Effectuer une réinitialisation d'usine
Dernier point mais non le moindre, vous pouvez réinitialiser complètement les paramètres et les données de votre iPhone pour exécuter votre appareil dans les paramètres par défaut.
- Accédez aux Paramètres de l'iPhone> Général> Réinitialiser.
- Sélectionnez Effacer tout le contenu et les paramètres> choisissez Effacer maintenant.
- Vous devez entrer le code d'accès si vous y êtes invité.
- Appuyez sur Effacer l'iPhone.
- Ensuite, appuyez à nouveau sur Effacer l'iPhone pour continuer l'action.
- Si vous y êtes invité, entrez votre identifiant Apple et votre mot de passe.
- Appuyez ensuite sur Effacer pour continuer.
- Attendez-le et il redémarrera votre iPhone.
Restaurez votre iPhone dans iTunes via le mode de récupération
Il s'agit d'un type avancé de restauration iOS que vous pouvez effectuer lorsque vous traitez des erreurs système plus complexes qui ont provoqué un dysfonctionnement d'un appareil. Dans ce cas, vous devrez d'abord mettre votre iPhone en mode de récupération, puis restaurer iOS dans iTunes.
- Appuyez et relâchez rapidement le bouton d'augmentation du volume.
- Appuyez et relâchez rapidement le bouton de réduction du volume.
- Appuyez sur le bouton latéral / d'alimentation et maintenez-le enfoncé lorsque vous voyez l'écran Se connecter à iTunes. Ne relâchez pas les boutons lorsque vous voyez le logo Apple car vous devrez passer en mode de récupération.
- Sur l'écran suivant, vous devriez voir l'option Restaurer ou Mettre à jour.
- Sélectionnez d'abord Mettre à jour pour mettre à jour iOS. Sinon, sélectionnez l'option Restaurer.
Attendez qu'iTunes tente de réinstaller iOS sans effacer vos données. iTunes télécharge ensuite le logiciel de votre appareil. Si le téléchargement prend plus de 15 minutes, votre iPhone quitte l'écran Se connecter à iTunes. Si cela se produit, attendez la fin du téléchargement, puis revenez aux étapes précédentes pour revenir en mode de récupération.
Restaurez votre iPhone dans iTunes via le mode DFU
Il est considéré comme le type de restauration système le plus profond que vous puissiez effectuer sur votre iPhone. Il permet à votre appareil de communiquer avec iTunes sur un ordinateur sans charger le système d'exploitation ou le chargeur de démarrage
Voici comment effectuer une restauration en mode DFU sur votre iPhone 8:
- Fermez tous les programmes en cours d'exécution sur votre ordinateur.
- Connectez votre iPhone à votre ordinateur à l'aide du connecteur USB ou du câble Lightning fourni par Apple.
- Lorsque votre téléphone est connecté, maintenez le bouton latéral / d'alimentation enfoncé pendant environ 3 secondes.
- Continuez à appuyer sur le bouton latéral / d'alimentation, puis maintenez le bouton de réduction du volume enfoncé pendant environ 10 secondes. Si le logo Apple apparaît, cela signifie que vous avez appuyé trop longtemps sur les boutons et que vous devrez tout recommencer.
- Si vous ne voyez aucun logo, relâchez le bouton latéral / d'alimentation, mais maintenez le bouton de réduction du volume enfoncé pendant encore 5 secondes.
- Si l'écran reste noir par la suite, cela signifie que vous êtes entré avec succès en mode DFU. À ce stade, vous serez invité avec un message d'alerte sur votre ordinateur indiquant qu'iTunes a détecté votre iPhone. Si vous voyez ce message, suivez les invites à l'écran pour terminer le processus de récupération en mode DFU.
- Si vous voyez l’écran Branchez sur iTunes, cela signifie que vous n’êtes pas entré en mode DFU et que vous devrez tout recommencer.
Si rien de tout cela ne fonctionne, il est fort probable que vous ayez affaire à un problème matériel.
Conclusion
C'était tout, c'était le moyen le plus simple de résoudre les problèmes de surchauffe de l'iPhone 8 ou 8 Plus. Rencontrez-vous des problèmes et des problèmes avec votre iPhone 8 Series? Ensuite, il n'y a rien à craindre, nous avons un article dédié aux problèmes et aux guides de l'iPhone 8. Voici la Guide de dépannage iPhone 8. Bien que ce soit rare, certains cas de problèmes sur les appareils Apple peuvent avoir un mauvais matériel comme origine. Si une réinitialisation d'usine ne permet pas de résoudre votre problème, visitez votre Apple Store local ou Centre de services afin qu'un technicien qualifié puisse examiner le matériel. Si nécessaire, ils peuvent l'envoyer pour réparation ou remplacement.
Possédez-vous un iPhone 8 ou un appareil Apple et avez besoin de ces types de didacticiels simples? Alors restez à l'écoute Trucs et astuces iPhone de GetDroidTips colonne car de nombreux tutoriels simples pour Poco sont à venir.
Si vous avez des questions à ce sujet, la section des commentaires est toujours disponible pour vous.
Plus comme ça
- iPhone 8 bloqué sur le logo Apple. Comment résoudre le problème de boucle de démarrage sur iPhone 8 ou 8 Plus
- Comment entrer et sortir du mode DFU sur iPhone 8 ou 8 Plus
- Comment réparer si Hey Siri ne fonctionne pas sur iPhone 8 ou 8 Plus
- Comment réparer si l'iPhone 8 continue de perdre le signal Wi-Fi
- Comment réparer si l'application appareil photo continue de planter sur l'iPhone 8 ou 8 Plus
- L'iPhone se charge très lentement. Comment réparer sur iPhone 8 ou 8 Plus?
- Comment réparer si l'iPhone 8 est bloqué sur un écran vide ou noir
Salut, je suis Shekhar Vaidya, une blogueuse, une apprenante qui apprend la CS et la programmation.


![Méthode facile pour rooter Panasonic Eluga Ray 610 à l'aide de Magisk [aucun TWRP nécessaire]](/f/dbe0c7b2a4ebc1317b9ce24614efbfbe.jpg?width=288&height=384)