Comment convertir une feuille Excel en tableau HTML
Miscellanea / / August 05, 2021
Microsoft Excel est l'un des outils les meilleurs et les plus utilisés pour créer et stocker des données sous forme de feuilles. De nombreuses organisations de publicité commerciale utilisent des fichiers Excel pour gérer et stocker leurs données importantes. Cependant, s'ils ont besoin d'afficher ces données sur un site Web ou un outil tiers, Microsoft Excel ne le prend pas en charge.
Voici le processus de conversion de la feuille Excel en tableau HTML. Bien que l'on puisse écrire manuellement les données dans un tableau HTML, cela peut devenir assez fastidieux et mouvementé. Ainsi, sans perdre beaucoup d'énergie et de temps, vous pouvez suivre les trois principales méthodes ci-dessous qui vous aideront à convertir une feuille Excel en tableau HTML.
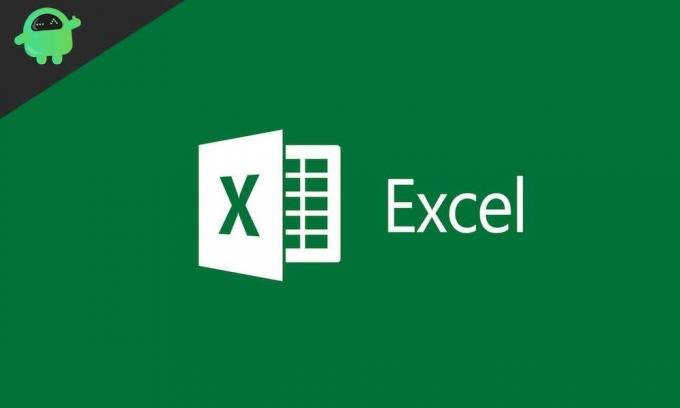
Table des matières
-
1 Méthodes pour convertir une feuille Excel en tableau HTML
- 1.1 Méthode 1: utilisez la commande SAVE AS.
- 1.2 Méthode 2: utiliser des outils de conversion en ligne
- 1.3 Méthode 3: convertir la feuille Excel en un tableau HTML à l'aide de formules
- 1.4 Choses à garder à l'esprit lors de la conversion d'une feuille Excel en un tableau HTML.
Méthodes pour convertir une feuille Excel en tableau HTML
Voici quelques-unes des méthodes pour convertir la feuille Excel au format de tableau HTML.
Méthode 1: utilisez la commande SAVE AS.
En utilisant la commande ENREGISTRER SOUS Excel, vous pouvez convertir vos données de feuille Excel en un tableau HTML. Cette méthode nous permet de convertir une plage de cellules ou un classeur entier en un tableau HTML. Suivez les étapes ci-dessous:
- Tout d'abord, sélectionnez le Plage de cellules ou un tableau entier tout ce que vous souhaitez convertir.
- Maintenant, allez dans Fichier, développez Enregistrer sous puis cliquez sur le Feuilleter icône.
- Maintenant sur le Enregistrer sous fenêtre, sélectionnez une Dossier existant, ou Créez-en un nouveau où vous souhaitez placer le tableau HTML.
- Accédez à la section Nom de fichier et saisissez le nom de fichier souhaité pour le tableau HTML.
- Sur le Enregistrer sous section, sélectionnez l'option Page Web (.htm; .html) ou Page Web à fichier unique (.mht; .mhl) puis cliquez sur sauvegarder.
- UNE "Publier en tant que page Web»Une boîte de dialogue apparaîtra sur votre écran. Ici, en sélectionnant le Bouton Changer de titre, vous pouvez définir un titre pour votre page Web. Ce titre s'affichera dans la barre de titre de votre navigateur.
- Du Choisir section, ouvrez le menu déroulant et sélectionnez le Éléments de classeur Excel vous souhaitez exporter vers la page Web.
- Cochez les cases situées avant les options "Republier automatiquement chaque fois que ce classeur est enregistré" et "Ouvrir une page Web dans le navigateur". L'option de republication automatique mettra à jour et republiera automatiquement le tableau HTML à chaque fois. Tandis que l'option de publication de la page Web ouvrira automatiquement cette page Web après l'enregistrement.
- Cliquez maintenant sur le Feuilleter situé à côté de l'option Nom de fichier et choisissez l'emplacement où vous souhaitez enregistrer votre page Web.
- Enfin, cliquez sur le Bouton Publier pour rendre l'ensemble du processus applicable.
Remarque: Cette méthode s'applique explicitement à la version rubanée d'Excel 2016, 2010, 2013 et 2007.
Méthode 2: utiliser des outils de conversion en ligne
Le processus manuel peut être assez long et chronophage pour les utilisateurs qui convertissent souvent des feuilles Excel en un tableau HTML. Ici, la méthode la plus rapide que vous pouvez opter consiste à utiliser les outils de conversion en ligne. Il existe de nombreux convertisseurs en ligne Excel vers HTML en version gratuite et payante. Ici, nous allons discuter de deux outils nommés comme Tableizer et Kutools.
Processus de conversion de feuille Excel en tableau HTML à l'aide de «Tableizer».
Tableizer est un outil de conversion en ligne gratuit très facile à utiliser. Il comporte une fenêtre d'aperçu qui vous montre à quoi ressemblerait le tableau Excel en ligne. Pour convertir une feuille Excel en tableau HTML à l'aide de Tableizer, suivez les étapes ci-dessous:
- Tout d'abord, copiez le contenu que vous souhaitez convertir à partir de votre feuille Excel.
- Ouvrez maintenant le Outil Tableizer.
- Sur le "Collez vos cellules d'Excel, Calc ou d'autres feuilles de calcul ici: ”, Collez le contenu que vous avez copié précédemment.
- Cliquez maintenant sur le Tableizer It bouton et vous avez terminé.
En plus d'être un outil gratuit, il est assez rapide dans la conversion. Le processus ne prend que quelques minutes. Vous pouvez également modifier ou modifier la police, la taille de la police et la couleur de l'en-tête avant de convertir la feuille.
Processus de conversion de feuille Excel en tableau HTML à l'aide de Kutools
Kutools est un outil Excel pratique qui peut convertir des cellules Excel en tableau HTML / tableau pdf / tableau texte Unicode et bien plus encore. Il offre plus de 300 fonctions utilisables vous offrant des résultats rapides et vous facilitant la tâche. Vous pouvez le télécharger gratuitement en ligne. Pour convertir une feuille Excel en un tableau HTML à l'aide de l'outil Kutools for Excel, suivez les étapes ci-dessous:
- Ouvrez la feuille de calcul Excel que vous souhaitez convertir.
- Sélectionnez maintenant la plage de cellules que vous souhaitez utiliser.
- Dans le menu vertical supérieur, ouvrez le Kutools languette.
- Sélectionnez maintenant Importer et exporter> Exporter la plage vers un fichier. le Exporter la plage vers un fichier la boîte de dialogue s'ouvrira bientôt.
- Sélectionnez soit le HTML simple ou HTML complexe (tout formatage) option.
- Lorsqu'il est sélectionné, le HTML simple option cochez toutes les cases situées avant:
- Préservez la couleur d'arrière-plan.
- Conservez le nom, la taille et la couleur de la police.
- Conservez le formatage italique gras.
- Conserver la largeur de la colonne.
- Préservez l'alignement horizontal.
Ou
- Lorsqu'il est sélectionné, le HTML complexe (tout formatage), cochez la case située avant:
- Utilisez ce titre.
Remarque: En utilisant le HTML simple, la plage sélectionnée sera exportée en lignes de quadrillage, couleur d'arrière-plan, nom de police, taille de police, couleur de police, italique gras, largeurs de colonne et alignement horizontal. Alors que, en utilisant le HTML complexe, tous les formats de la plage sélectionnée seront conservés dans le fichier final. Vous pouvez choisir l'une de ces deux options selon vos besoins.
- Cliquer sur D'accord. Une boîte de dialogue vous demandant de changer le nom du fichier exporté. Vous pouvez changer le nom si nécessaire.
- Encore une fois, cliquez sur D'accord dans la boîte de dialogue.
Maintenant, la feuille Excel a été convertie en un tableau HTML.
Méthode 3: convertir la feuille Excel en un tableau HTML à l'aide de formules
Cette méthode utilise des formules complexes pour convertir des feuilles Excel en un tableau HTML. Comme il s'agit d'un processus assez long et déroutant pour beaucoup, nous l'avons enfin conservé. Cependant, en utilisant attentivement la procédure ci-dessous, vous pouvez réussir la conversion.
- Ouvrez la feuille Excel que vous souhaitez convertir.
- Entrez le texte suivant dans une plage de cellules vides du tableau:
, , ,
- Passez à la cellule suivante et saisissez la formule "= D1 & E1 & A1 & F1 & E1 & B1 & F1 & E1 & C1 & F1 & G1 ”, presse Entrer, et faites-le glisser vers les cellules dont vous avez besoin. L'alphabet et les nombres dans la formule peuvent différer selon l'endroit où vous avez entré le texte mentionné à la première étape. Assurez-vous de le faire conformément à votre feuille de calcul Excel.
- Une fois que vous faites glisser la formule ci-dessus, elle les collera automatiquement en tant que valeur à l'emplacement ci-dessous.
- Maintenant, copiez-collez ces cellules de formule dans un autre emplacement. Pour cela, sélectionnez le cellules de formule, appuyez complètement sur Ctrl + C, choisissez un autre emplacement (cellule vide) et sélectionnez Coller comme valeur option.
- Copiez maintenant la plage de cellules dans l'éditeur HTML et entrez le texte suivant au début et à la fin de la plage de chaînes:
- puis appuyez sur Entrée.
Une fois terminé, la feuille Excel sera convertie avec succès dans le tableau HTML.
Choses à garder à l'esprit lors de la conversion d'une feuille Excel en un tableau HTML.
- Assurez-vous de toujours conserver les fichiers de prise en charge et les pages Web au même emplacement.
- Mettez à jour votre feuille Excel d'origine. Chaque fois que vous apportez des modifications dans le classeur, enregistrez toujours (.xlsx) d'abord, puis enregistrez en tant que fichier de page Web (.htm ou .html).
- Il se peut que vous ne souhaitiez pas republier automatiquement la feuille de calcul ou les éléments sélectionnés. Dans ce cas, rendez la fonction de republication automatique temporairement indisponible.
- Gardez à l'esprit que la mise en forme conditionnelle et le texte pivoté ou vertical ne sont pas pris en charge lorsque vous convertissez des feuilles de calcul Excel en un tableau HTML.
Donc, ce sont les méthodes qui vous aideraient à convertir une feuille Excel en tableau HTML. Si vous recherchez une conversion rapide, les outils de conversion en ligne sont les meilleurs pour vous. Cependant, vous pouvez toujours suivre le processus manuellement.
Le processus de conversion de la feuille Excel vers le tableau HTML est assez simple et rapide. Aussi, avant de vous lancer dans le processus de conversion, assurez-vous de passer par la section «Points à garder à l'esprit lors de la conversion d'une feuille Excel en tableau HTML» ci-dessus. Si vous avez des questions ou des commentaires, veuillez noter le commentaire dans la zone de commentaire ci-dessous.



