Pourquoi le clonage de la migration de données Samsung a-t-il échoué?
Miscellanea / / August 05, 2021
Si vous avez récemment apporté un SSD Samsung et que vous avez essayé de cloner vos anciennes données sur le nouveau SSD; vous pouvez alors voir une erreur d'échec si vous utilisez l'outil de migration de données Samsung. L'erreur indiquant que le clonage de la migration de données Samsung a échoué est une erreur courante avec l'outil.
De nombreux utilisateurs ont déclaré que lorsqu'ils tentaient de cloner leurs données sur le SSD, ils étaient confrontés à une erreur lors de la dernière phase du processus. Avant de terminer le clonage, une erreur apparaît indiquant le 400180 [061b34] paramètre.
L'erreur ne spécifie pas le problème et ne vous donne que le paramètre de l'erreur. Cependant, en voyant le code d'erreur, nous pouvons spéculer sur les causes de l'erreur. Cependant, il existe plusieurs types d'erreur d'échec de Samsung Data Migration Clone, qui indiquent «Impossible de créer un instantané» ou «Le disque cible a été déconnecté».
Dans cet article, nous discuterons des facteurs et causes possibles de l'erreur d'échec du clonage de migration. Encore plus, nous apprendrons quelques solutions que vous pouvez essayer pour résoudre le problème.
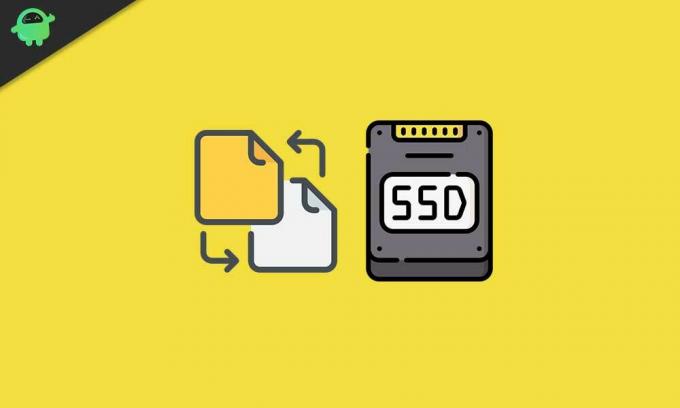
Table des matières
- 1 Pourquoi le clonage de la migration de données Samsung a échoué
-
2 Comment réparer le clonage de la migration de données Samsung a échoué
- 2.1 Méthode 1: Désactivation du mode veille prolongée
- 2.2 Méthode 2: désactivation des fichiers de page
- 2.3 Méthode 3: désactivation du point de restauration du système
- 2.4 Méthode 4: extension de la partition C
- 2.5 Méthode 5: Correction des secteurs défectueux
- 2.6 Méthode 6: décryptage de BitLocker et défragmentation du disque dur
- 3 Conclusion
Pourquoi le clonage de la migration de données Samsung a échoué
Si vous envisagez de spécifier la cause au lieu d'essayer des solutions pour corriger l'erreur d'échec du clone de Samsung Data Migration. Alors vous vous trompez, et il pourrait y avoir d'innombrables facteurs qui pourraient mal tourner pour que l'erreur se manifeste.
L'erreur peut se produire si le mode Hibernation est activé sur votre Windows. Les fichiers d'échange peuvent être en conflit, d'où l'erreur. En outre, si vous disposez d'un espace disque insuffisant ou d'un lecteur chiffré, l'erreur peut se produire. Un SSD défectueux ou endommagé peut également être à l'origine de l'erreur. Assurez-vous d'utiliser un logiciel à jour afin d'éviter toute erreur.
Outil de migration de données Samsung
Comment réparer le clonage de la migration de données Samsung a échoué
Heureusement, il existe des correctifs à tous ces cas, nous pouvons les résoudre. Mais même après avoir essayé toutes les solutions, si vous n’avez pas de solution; alors vous devez utiliser une autre application pour cloner ou sauvegarder vos données de disque sur le SSD. Ci-dessous ici, nous avons mentionné toutes les solutions possibles et une autre façon de cloner ou de sauvegarder vos données.
Méthode 1: Désactivation du mode veille prolongée
Étape 1) Accédez à la barre de recherche Windows, saisissez cmd, sélectionnez l'invite de commande et Exécuter en tant qu'administrateur.
Étape 2) Maintenant, tapez la commande powercfg / hibernate désactivé dans l'invite de commande et appuyez sur le bouton Entrée pour exécuter la commande.
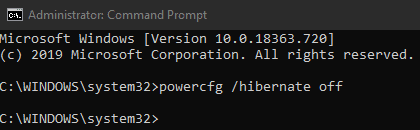
Pour les utilisateurs de Windows 10 et 8 / 8.1, le mode d'hibernation est désactivé par défaut, donc si vous rencontrez le problème, cela peut être pour une autre raison.
Méthode 2: désactivation des fichiers de page
Les fichiers de page sont des sortes de fichiers d'échange, qui peuvent stocker des données afin d'améliorer les performances de votre PC. Cependant, il est possible que les fichiers d'échange soient en conflit avec le processus de clonage. Par conséquent, vous devez le désactiver pour corriger l'erreur.
Étape 1) Sur le bureau, faites un clic droit sur le Ordinateur et cliquez sur l'icône Propriétés option du sous-menu.
Étape 2) Maintenant, dans la fenêtre des propriétés, accédez à la Avancée et cliquez sur le Performace option. Sur la page suivante, sélectionnez le Avancée à nouveau et cliquez sur le Changement bouton.
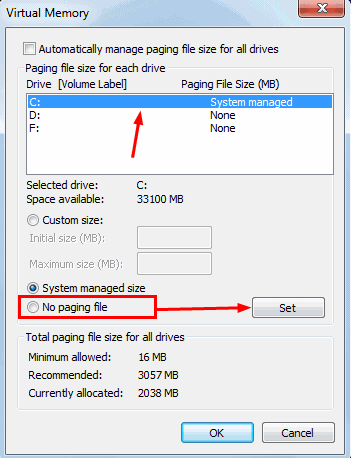
Étape 3) Ici, sélectionnez le bouton de modification et décochez la case Gérer automatiquement la taille du fichier d'échange pour tous les pilotes options. Puis enfin, sélectionnez le Aucun fichier d'échange option, cliquez sur Ensemblepour confirmer les modifications. Redémarrez votre PC et vérifiez si l'erreur a été résolue ou non.
Méthode 3: désactivation du point de restauration du système
La désactivation de la restauration du système est assez simple dans Windows 10, il suffit de rechercher Restauration du système dans la barre de recherche Windows et ouvrez l'application de restauration du système.
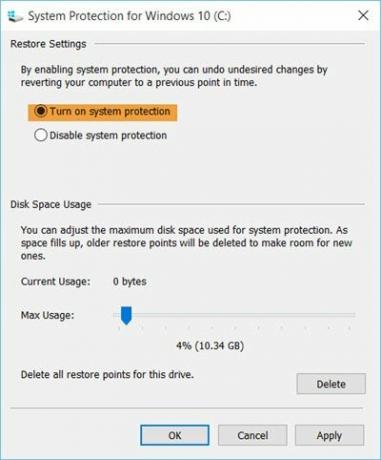
Cliquez ensuite sur le Configurer et sélectionnez le Désactiver la protection du système option. Clique sur le Appliquer ci-dessous pour confirmer les modifications, puis cliquez sur le bouton D'accord bouton.
Méthode 4: extension de la partition C
Pour étendre la partition C, accédez à la barre de recherche Windows, tapez Windows Disk and Partition Manager.
Cliquez sur ouvrir l'utilitaire Windows Disk Management, cliquez avec le bouton droit sur le lecteur C. Sélectionnez le Étendre le volume dans le sous-menu et suivez l'assistant pour étendre votre stockage.
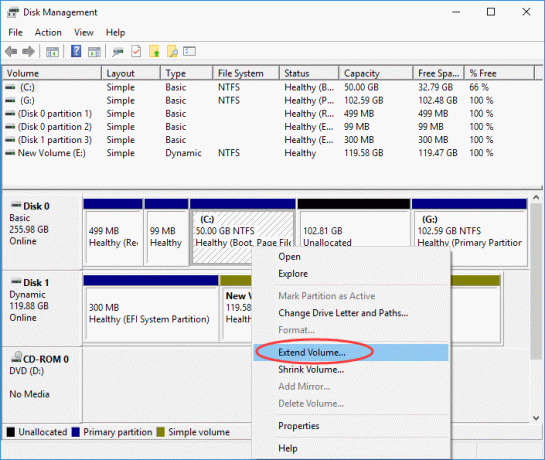
Cependant, assurez-vous que vous disposez d'espace libre, sinon supprimez une partition et créez de l'espace libre.
Méthode 5: Correction des secteurs défectueux
Pour réparer les secteurs défectueux de votre PC comme la partition endommagée, les disques corrompus, etc., exécutez le Invite de commandes comme un Administrateur.
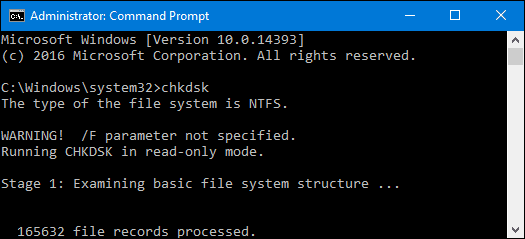
Tapez la commande CHKDSK et appuyez sur Entrée sur votre clavier pour exécuter, et s'il y a un secteur défectueux présent sur votre PC, il vous en informera.
Méthode 6: décryptage de BitLocker et défragmentation du disque dur
Si vous avez chiffré votre lecteur, il sera judicieux de déchiffrer votre lecteur à l'aide de BitLocker. Aller à Mon ordinateur faites un clic droit sur le lecteur que vous souhaitez décrypter les conduire et sélectionnez le Désactiver Bitlocke option.
De même, vous pouvez également rechercher Bitlocker dans la barre de recherche Windows, ouvrez-le à partir des résultats. Sélectionnez le lecteur que vous souhaitez déchiffrer et appuyez sur le bouton Désactiver Bitlocker option.
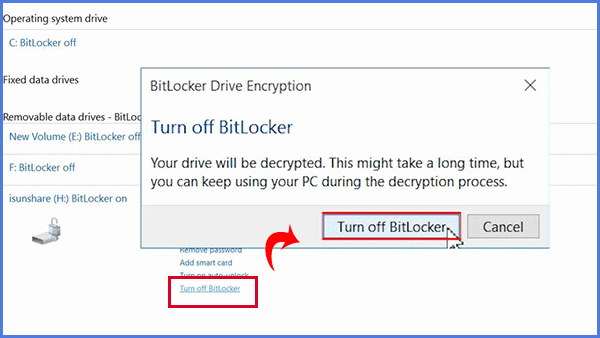
Pour défragmenter votre disque dur, tapez Défragmenteur de disque, cliquez sur ouvrir l'utilitaire Défragmenteur de disque dans les résultats de la recherche.
Maintenant, sélectionnez le lecteur et appuyez sur le Optimiser pour démarrer la défragmentation du disque.
Conclusion
Si vous rencontrez des problèmes en essayant de cloner un disque dur sur votre SSD à l'aide de Samsung Migration outil, la première chose à faire est d'effectuer une vérification du disque via la commande chkdsk dans la commande rapide. Cela vérifiera l'intégralité de votre disque dur et vous avertira s'il y a des secteurs défectueux.
Désactivez le mode d'hibernation s'il est activé. La désactivation des fichiers d'échange sera également une bonne décision. Vous rencontrez probablement le problème en raison d'un stockage faible, vous devez donc utiliser l'outil de gestion de disque pour étendre le volume du lecteur C.
Désactivez également le point de restauration du système s'il est activé. Décryptez également le disque avant le clonage via Bitlocker. De plus, vous pouvez également essayer de défragmenter votre disque dur et voir si les erreurs se sont résolues ou non, sinon, utilisez une autre application tierce pour cloner vos données.
Le choix des éditeurs:
- Comment utiliser Quick Start pour transférer des données de l'ancien iPhone vers le nouvel iPhone
- Migrer les données WhatsApp entre Android et iPhone
- Protéger par mot de passe une clé USB sous Windows
- Comment désactiver le clavier à l'écran sous Windows 10
- Comment réparer si Google Maps ne fonctionne pas sous Windows 10



