Le guide pour désactiver Skype au démarrage dans Windows 10
Miscellanea / / August 05, 2021
Dans ce tutoriel, nous allons vous montrer comment désactiver Skype au démarrage sur votre PC Windows 10. Il existe de nombreuses applications qui démarrent automatiquement au démarrage. Si certains sont nécessaires au bon fonctionnement de votre système, on ne peut pas en dire autant des autres. Et Skype semble tomber dans cette dernière catégorie. Si vous avez installé cette application d'appel vidéo, dès que votre PC démarre, l'application chargera automatiquement tous ses services et programmes. Cela prend inutilement beaucoup de ressources et pourrait donc ralentir votre PC au démarrage.
Et cela semble déranger de nombreux utilisateurs car ils ne semblent pas trouver un moyen de désactiver l'application au démarrage. Même sur le Forum Microsoft, plus de 300 utilisateurs semblent être confrontés à ce problème. La meilleure option que Microsoft aurait pu faire est de laisser les utilisateurs choisir s'ils souhaitent ou non lancer ce programme pendant le démarrage. Heureusement, il existe quelques méthodes par lesquelles vous pouvez réaliser cette chose. Et dans ce guide, nous nous concentrerons sur cela. Alors sans plus tarder, voici le guide détaillé pour désactiver Skype au démarrage sur votre PC Windows 10.

Table des matières
-
1 Comment désactiver Skype au démarrage dans Windows 10
- 1.1 Méthode 1: se déconnecter de Skype
- 1.2 Méthode 2: désactiver automatiquement le démarrage de Skype Toggle
- 1.3 Méthode 3: via l'option de démarrage Windows
- 1.4 Méthode 4: Utilisation du gestionnaire de tâches
- 1.5 Méthode 5: désactiver Skype au démarrage via l'éditeur de registre
Comment désactiver Skype au démarrage dans Windows 10
Ce didacticiel décrira cinq méthodes différentes pour réaliser la tâche susmentionnée. Les deux premières méthodes pourraient être effectuées directement à partir de l'application Skype elle-même. Le troisième utilise les paramètres système qui sont ensuite suivis de la méthode du gestionnaire de tâches. La cinquième et dernière méthode se concentre sur les fichiers de l'éditeur du registre. Dans la plupart des cas, vous pourriez réussir juste après la première méthode elle-même. Si cela ne se produit pas, vous devriez essayer les autres méthodes pour désactiver Skype au démarrage sur Windows 10. Suivre.
Méthode 1: se déconnecter de Skype
Il s’agit des correctifs les plus simples qui ne nécessitent pas beaucoup d’efforts. Tout ce que vous avez à faire est de vous déconnecter de votre compte Skype. La prochaine fois que votre PC démarre, Skype ne se chargera pas. Bien que cela puisse paraître un peu étrange, tant qu'il ne fait pas son travail efficacement, il n'y a rien à redire. Sur cette note, voici les étapes requises pour se déconnecter de Skype:
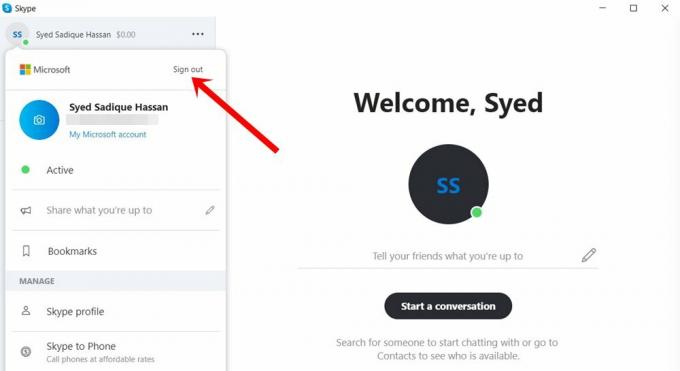
- Lancez Skype sur votre PC.
- Cliquez ensuite sur votre profil situé en haut à gauche.
- Dans le menu qui apparaît, cliquez sur Déconnexion.
C'est tout. À partir de la prochaine fois, Skype ne démarrera pas au démarrage. Cependant, si vous ne parvenez pas à réussir, essayez nos quatre autres correctifs ci-dessous.
Méthode 2: désactiver automatiquement le démarrage de Skype Toggle
Vous pouvez également essayer de désactiver la bascule Démarrer automatiquement Skype pour résoudre ce problème. Gardez à l'esprit que vous utilisez la version classique de Skype, alors cette option peut être nommée Démarrer Skype lorsque je démarre Windows. Cependant, c’est la seule différence, les étapes sont les mêmes pour les deux, comme indiqué ci-dessous:
- Lancez Skype sur votre PC.
- Cliquez sur l'icône de débordement (les trois points verticaux) et sélectionnez Paramètres.
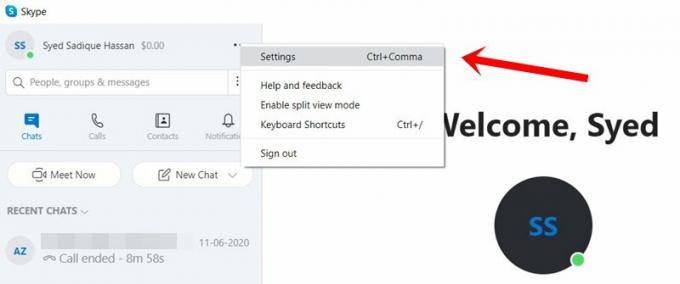
- Ensuite, dirigez-vous vers l'onglet Général dans la barre de menu de gauche.

- Enfin, désactivez l'option Démarrer automatiquement Skype (ou Démarrer Skype au démarrage de Windows). Il désactivera ensuite Skype au démarrage sur votre PC Windows 10 également.
Méthode 3: via l'option de démarrage Windows
Vous pouvez également utiliser l'option de démarrage Windows présente dans la page Paramètres de Windows 10 pour réaliser cette tâche.
- Rendez-vous sur la page des paramètres Windows. Vous pouvez utiliser les combinaisons de touches de raccourci Windows + I pour la même chose.
- Accédez à la section Applications, puis sélectionnez Démarrage dans la barre de menu de gauche.
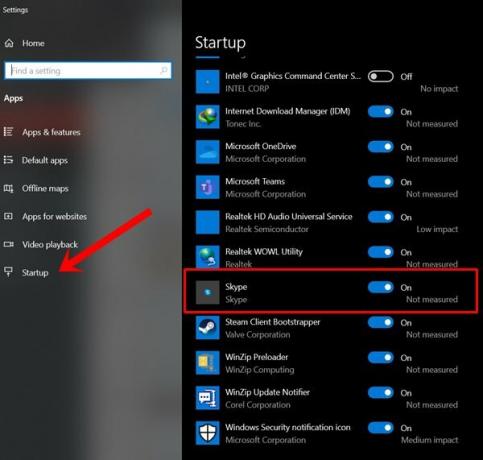
- Désactivez la bascule à côté de Skype et cela devrait également désactiver Skype au démarrage sur Windows 10.
Méthode 4: Utilisation du gestionnaire de tâches
Le gestionnaire de tâches contient également une section qui répertorie toutes les applications qui démarrent au démarrage de votre PC. Nous pourrions utiliser cette fonctionnalité pour désactiver Skype comme suit:
- Utilisez les touches de raccourci clavier Ctrl + Maj + Échap pour lancer le Gestionnaire des tâches. Vous pouvez également faire de même en cliquant avec le bouton droit de la souris sur l'icône Windows et en sélectionnant ladite option.
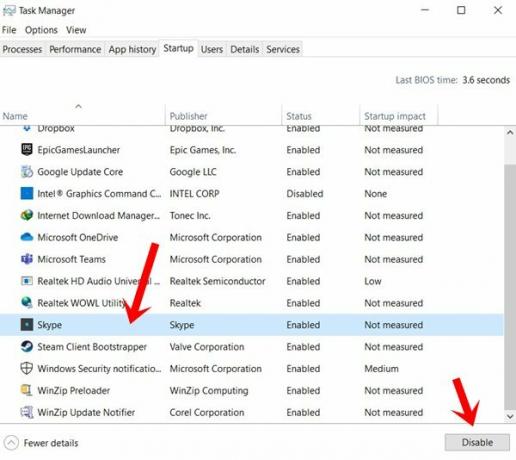
- Ensuite, dirigez-vous vers l'onglet Démarrage et sélectionnez Skype dans la liste.
- Enfin, appuyez sur le bouton Désactiver et Skype ne démarrerait plus pendant le démarrage de Windows 10.
Méthode 5: désactiver Skype au démarrage via l'éditeur de registre
Si aucune des options ne parvient à donner des résultats fructueux, vous devrez peut-être emprunter la voie de l'éditeur du registre. Dans cette section, nous supprimerons un fichier de démarrage Skype à l'aide de l'éditeur. Suivez très attentivement les étapes ci-dessous:
- Utilisez la combinaison de touches de raccourci Windows + R pour lancer la boîte de dialogue Exécuter.
- Tapez regedit et appuyez sur Entrée. Cela lancera l'éditeur de registre.
- Maintenant, copiez-collez l'emplacement ci-dessous dans la barre d'adresse de l'éditeur:
HKEY_CURRENT_USER \ Software \ Microsoft \ Windows \ CurrentVersion \ Run
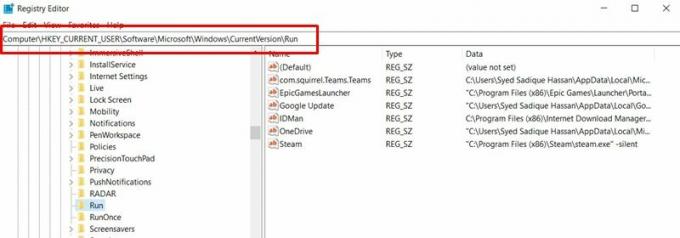
- Recherchez le fichier de registre Skype, cliquez dessus avec le bouton droit de la souris et sélectionnez Supprimer. Lorsque cela est fait, redémarrez votre PC et le problème sera maintenant résolu.
Avec cela, nous concluons le guide sur la façon de désactiver Skype au démarrage sur votre PC Windows 10. Nous avons partagé cinq méthodes différentes pour le même, dont chacune devrait donner les résultats souhaités. Faites-nous savoir dans les commentaires quelle méthode a réussi à résoudre le problème. Pour terminer, voici quelques Trucs et astuces iPhone, Trucs et astuces PC, et Trucs et astuces Android que vous devriez vérifier également.



