Comment télécharger et utiliser des arrière-plans de zoom amusants
Miscellanea / / August 05, 2021
Dans ce didacticiel, nous allons vous montrer comment télécharger et utiliser les arrière-plans Zoom. Jusqu'à l'année dernière environ, lorsqu'il s'agissait d'appels vidéo de groupe, Skype était le choix préféré. Cependant, en 2020, il y a eu un changement radical dans le paysage. Des applications telles que Microsoft Teams, Google Meet et Zoom ont connu une augmentation considérable de leur base d'utilisateurs. Alors que les deux premiers étaient déjà associés à une grande marque, ce n'était pas le cas avec le second. Cependant, il s'avère que Zoom a réussi à surpasser tous ses concurrents.
La possibilité d'ajouter jusqu'à 100 participants aux appels normaux, et plus de 500 en utilisant des modules complémentaires, en a vraiment fait la vedette de la foule. Ajoutez à cela les tonnes de personnalisations qu'il a à offrir, et on n'aurait pas pu en demander plus. À cet égard, l'application vous permet d'utiliser de nombreux types d'arrière-plans personnalisés que vous pouvez appliquer à vos appels de groupe. Après tout, vous n'aimeriez pas montrer votre chambre en désordre en arrière-plan, n'est-ce pas? Cela dit, ce guide vous aidera à télécharger et à utiliser des arrière-plans Zoom amusants. Suivez les étapes.
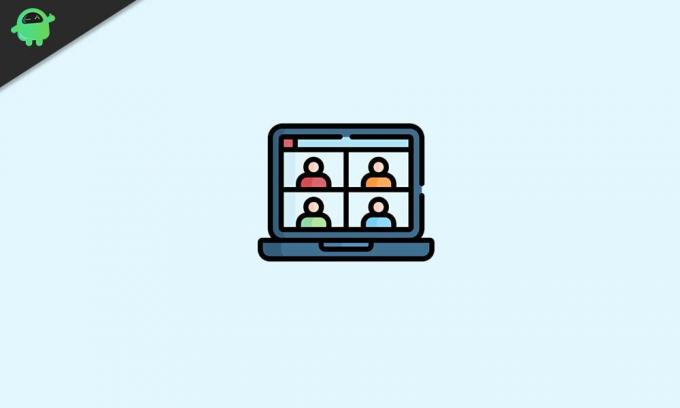
Table des matières
-
1 Comment télécharger des arrière-plans de zoom
- 1.1 Sites Web offrant des images gratuites et payantes
-
2 Comment ajouter des fonds d'écran pour zoomer
- 2.1 Application de fonds d'écran sur Windows / Mac
- 2.2 Application de fonds d'écran Zoom arrière sur les appareils mobiles
- 2.3 Appliquer des arrière-plans lors d'une réunion Live Zoom
Comment télécharger des arrière-plans de zoom
L'application propose déjà des arrière-plans prédéfinis que vous pouvez utiliser dans vos appels de groupe. Cependant, le nombre est limité et, surtout, ne correspond pas aux besoins de tout le monde. Heureusement, ils ont également la possibilité de télécharger vos propres arrière-plans personnalisés.
Mais il devient vraiment difficile de trouver cette image parfaite parmi la pléthore d'arrière-plans disponibles en ligne. Pour vous aider, nous répertorions certains des sites Web qui offrent des images royales gratuites de haute qualité ainsi que certaines options qui fournissent des images payantes. Vous pouvez vous référer à celui qui correspond à vos besoins.
Sites Web offrant des images gratuites et payantes
À cet égard, il existe de nombreux sites Web qui offrent légalement des images gratuites en qualité Full HD. Vous pouvez télécharger et utiliser n'importe lequel d'entre eux et l'utiliser comme arrière-plan Zoom. Certains des plus remarquables incluent Pixabay et Unsplash. Pour la plupart, Pixabay a été leur site de prédilection pour télécharger des images dans des domaines variés sans débourser d'argent. Il propose plus de 1,8 million d'images d'archives, de vidéos, d'illustrations graphiques vectorielles de haute qualité, etc.
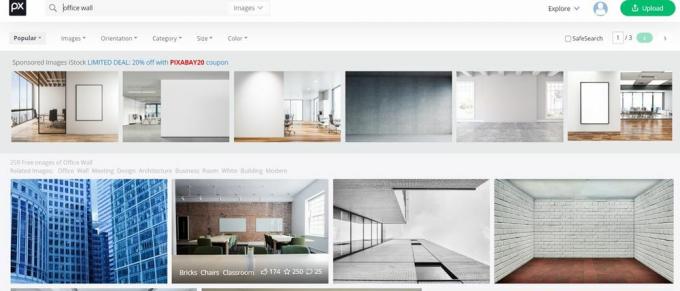
Juste pour télécharger des images en qualité Full HD, vous devrez peut-être créer un compte gratuit, pour les autres, aucune création de compte n'est requise. Cependant, si Pixabay ne peut pas répondre à vos besoins, Unsplash devrait certainement. Il contient également des tonnes d'images gratuites de haute qualité qui peuvent être téléchargées gratuitement. Vous pouvez également utiliser pleinement un grand nombre de catégories.

Dans certains cas. l'option gratuite pourrait ne pas s'avérer être le meilleur pari. Si les deux options ci-dessus n'ont pas réussi à fournir les images souhaitées, vous pouvez essayer les options payantes. À cet égard, Adobe Stock Images ou Shutterstock sont deux grands acteurs du marché. Alors dirigez-vous vers l'une des quatre alternatives gratuites / payantes ci-dessus et téléchargez l'image / les images de votre choix. Une fois le téléchargement terminé, reportez-vous aux instructions ci-dessous pour utiliser ces images comme arrière-plans Zoom.
Comment ajouter des fonds d'écran pour zoomer
Maintenant que vous avez téléchargé les images, il est temps de les appliquer comme arrière-plan. Suivez les étapes ci-dessous pour cela. Tout d'abord, nous allons énumérer les étapes pour le faire sous Windows et Mac. Cela sera ensuite suivi des étapes pour votre smartphone. Suivre.
Application de fonds d'écran sur Windows / Mac
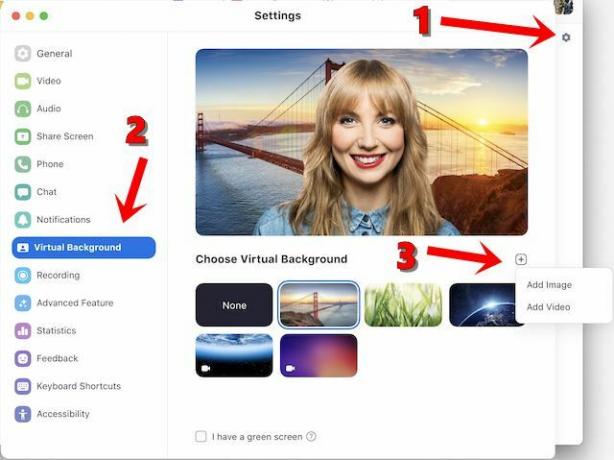
- Ouvrez l'application Zoom sur votre PC ou Mac.
- Cliquez ensuite sur l'icône Paramètres située dans le coin supérieur droit.
- Dans la barre de menu de gauche, cliquez sur l'option Arrière-plan virtuel.
- Ensuite, cliquez sur l'icône Plus située à l'extrême droite, juste en dessous de votre vidéo
- Dans le menu qui apparaît, choisissez Ajouter une image ou Ajouter une vidéo selon les besoins, sélectionnez l'image souhaitée et c'est tout.
Voici les étapes pour télécharger et utiliser les arrière-plans Zoom sur votre configuration Mac ou PC. Tournons maintenant notre attention vers les étapes pour la même chose sur vos smartphones.
Application de fonds d'écran Zoom arrière sur les appareils mobiles
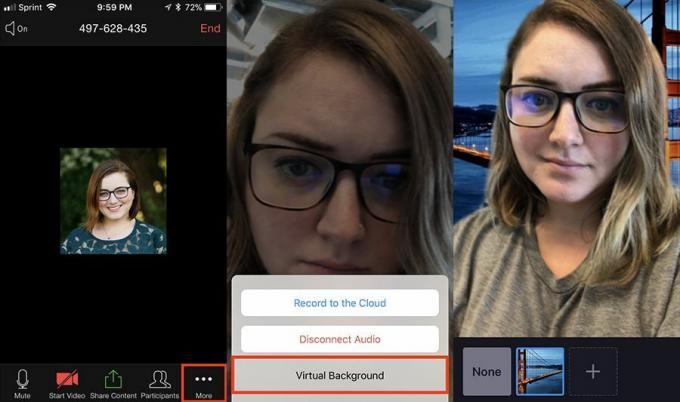
- Lancez l'application Zoom (iOS | Android) sur votre smartphone et connectez-vous avec les détails de votre compte.
- Appuyez ensuite sur l'option Plus située en bas à droite.
- Sélectionnez l'option Arrière-plan virtuel dans le menu qui apparaît
- Maintenant, appuyez sur l'icône + pour télécharger une nouvelle image et elle sera alors automatiquement appliquée.
Appliquer des arrière-plans lors d'une réunion Live Zoom
Si vous avez déjà téléchargé l'arrière-plan Zoom requis mais que vous ne l'avez pas encore appliqué, vous pouvez le faire même au milieu d'une réunion en direct. Voici comment cela pourrait être fait:

- Pendant la réunion, cliquez sur la flèche vers le haut (^) à côté de l'option Démarrer / Arrêter la vidéo.
- Ensuite, cliquez sur Choisir un arrière-plan virtuel.
- Sélectionnez l'image souhaitée et c'est tout.
Donc, avec cela, nous concluons le guide sur la façon de télécharger et d'utiliser les arrière-plans Zoom. Nous avons répertorié les étapes pour Windows, Mac et appareils mobiles. De plus, nous avons également montré comment appliquer ces arrière-plans personnalisés au milieu de la réunion. Si vous avez encore des doutes, faites-le nous savoir dans les commentaires ci-dessous. Pour terminer, voici quelques Trucs et astuces iPhone, Trucs et astuces PC, et Trucs et astuces Android que vous devriez également vérifier.

![Télécharger les fonds d'écran Xiaomi Mi Mix 2S Stock [Résolution Full HD]](/f/8058e6463181bc1a91dbadefdacc5842.jpg?width=288&height=384)

![Collections de micrologiciels stockés pour Samsung Galaxy J8 [Back To Stock ROM]](/f/f9de3184cc6d8cfb5cb9cb66e5f9b368.jpg?width=288&height=384)