Comment verrouiller votre PC Windows 10 à l'aide de l'invite de commande
Miscellanea / / August 05, 2021
Chaque fois que vous vous éloignez de votre PC pendant un certain temps, aussi court soit-il; si vous êtes soucieux de la cybersécurité, vous savez qu’il est important de verrouiller votre PC. Faire cela, entre autres, vous donne un certain niveau d'assurance que votre PC est protégé contre les accès non sollicités par des fraudeurs, des hameçonneurs et autres. Il existe plusieurs façons de verrouiller votre PC, mais dans cet article, l'accent est mis sur le verrouillage de votre PC Windows 10 à l'aide de l'invite de commande.

Ce n’est peut-être pas la méthode la plus rapide, mais au moins, il est avantageux d’avoir des astuces supplémentaires dans votre chapeau - plusieurs façons de faire la même chose.
Sans plus tarder, plongeons dans le sujet.
Verrouiller votre PC Windows 10 à l'aide de l'invite de commande
Pour lancer l'invite de commandes, appuyez sur la touche Windows pour ouvrir le menu Démarrer et tapez «cmd» dans la barre de recherche. Sélectionnez Invite de commandes dans la liste des options qui apparaissent dans les résultats de la recherche et exécutez l'application.
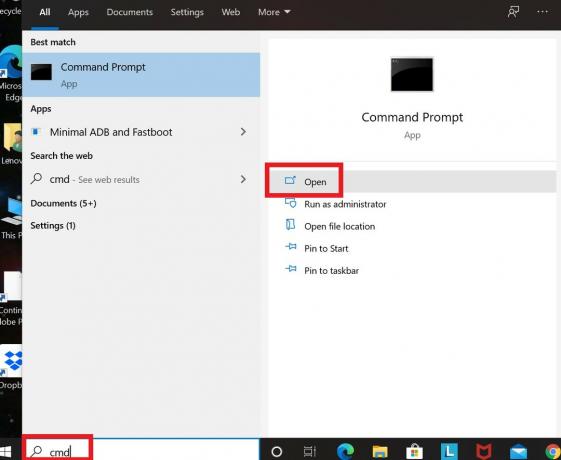
Lorsque l'invite de commande s'ouvre, tapez la commande suivante:
Rundll32.exe user32.dll, LockWorkStation
Appuyez sur la touche Entrée pour exécuter la commande et verrouiller votre PC.
Lorsque votre PC est verrouillé, l'écran de verrouillage reste généralement allumé pendant un certain temps avant de s'éteindre. Vous pouvez également déterminer le délai d'expiration de l'écran de verrouillage à l'aide de l'invite de commande afin que, dans les cas où vous devez à la hâte quittez votre poste de travail après avoir verrouillé votre PC, vous pouvez être sûr que l'écran de verrouillage s'éteindra après un certain temps ensemble.
Voyons rapidement comment vous pouvez y parvenir.
Définition du délai d'expiration de l'écran de verrouillage à l'aide de l'invite de commande
Lancez l'invite de commande de la même manière que dans la première instance, mais cette fois, assurez-vous d'exécuter l'application en tant qu'administrateur pour éviter toute complication. Pour ce faire, cliquez simplement avec le bouton droit sur «Invite de commandes» lorsqu'il apparaît dans les résultats de la recherche, puis sélectionnez «Exécuter en tant qu'administrateur».

Lorsque l'invite de commande s'ouvre, tapez la commande suivante:
powercfg.exe / SETACVALUEINDEX SCHEME_CURRENT SUB_VIDEO VIDEOCONLOCK
Au lieu de
powercfg.exe / SETACVALUEINDEX SCHEME_CURRENT SUB_VIDEO VIDEOCONLOCK <60>
Notez que la commande ci-dessus n'est valide que lorsque votre PC est branché et en charge. Si elle fonctionne sur batterie, la commande sera invalide. Ce que vous devez faire pour pouvoir définir le délai d'expiration de l'écran de verrouillage lorsque votre PC est alimenté par batterie est de changer / SETACVALUEINDEX en / SETDCVALUEINDEX et d'exécuter la commande normalement.
Ensuite, exécutez cette commande:
powercfg.exe / SETACTIVE SCHEME_CURRENT
C'est tout ce qu'on peut en dire. Vous savez maintenant comment verrouiller votre PC Windows 10 à l'aide de l'invite de commande et même, en prime, comment définir le délai d'expiration de l'écran de verrouillage à l'aide de l'invite de commande.



![Comment installer Stock ROM sur Hyundai W25544L [Firmware File / Unbrick]](/f/5ce17a21bcfcba0e7072db5d2812060f.jpg?width=288&height=384)