Comment démarrer avec les scripts PowerShell
Miscellanea / / August 05, 2021
Le langage Scripts ou Script est un langage de programmation informatique utilisé pour l'exécution de diverses tâches. Chaque application, programme, fonction ou fonctionnalité numérique que nous utilisons dans notre vie quotidienne est le résultat de tels scripts. Un de ces outils de script dont nous allons discuter aujourd'hui est le «PowerShell».
PowerShell est un langage de script shell de Microsoft utilisé pour la gestion de la configuration et le cadre d'automatisation des tâches. Initialement connu sous le nom de Windows PowerShell, il a ensuite été conçu comme un logiciel multiplateforme et un logiciel open source et a été introduit sous le nom de PowerShell Core le 18 août 2016. La dernière version est basée sur .NET Core.
Aujourd'hui, dans ce guide du débutant des scripts PowerShell, nous vous présenterons les didacticiels les plus simples qui vous aideront à démarrer avec les scripts PowerShell. Voyons comment:
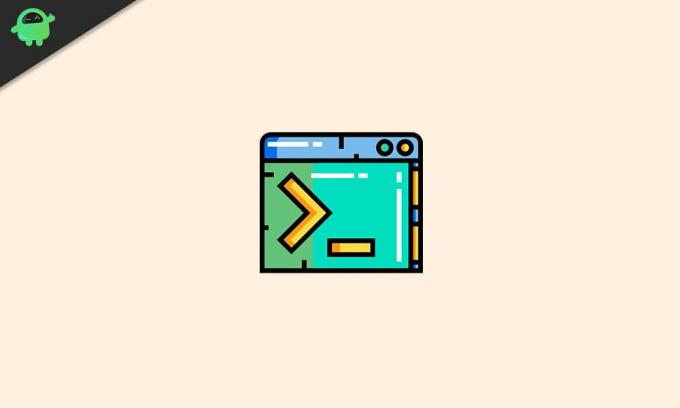
Table des matières
- 1 Qu'est-ce que Windows PowerShell?
- 2 Avantages de PowerShell par rapport à l'invite de commande
- 3 Stratégies d'extension PowerShell dans Windows 10
-
4 Créer un fichier de script PowerShell dans Windows 10
- 4.1 Apprenez à créer un script avec Visual Studio Code
- 4.2 Étapes pour créer des scripts PowerShell avec l'environnement de script intégré (ISE)
- 4.3 Étapes pour créer des scripts PowerShell avec le bloc-notes
- 5 Comment exécuter le fichier de script PowerShell sur Windows 10
Qu'est-ce que Windows PowerShell?
Windows PowerShell est quelque part un peu similaire à l'invite de commandes et est disponible sur Windows, macOS et Linux. Cependant, contrairement à l'invite de commandes, PowerShell est une interface de ligne de commande (CLI) hautement performante. Il offre un large éventail d'outils et est livré avec une grande flexibilité et un contrôle. Il est livré avec un environnement de script intégré (ISE), et cet écran ISE est divisé en deux parties. Là où la partie supérieure est utilisée pour écrire des scripts, la partie inférieure est utilisée pour exécuter des commandes (manuel).
Avantages de PowerShell par rapport à l'invite de commande
PowerShell est bien plus qu'une simple invite de commande, et cela est bien expliqué à travers les points ci-dessous:
L'invite de commandes utilise des commandes alors que PowerShell utilise des applets de commande:"Cmdlet" sont bien plus utiles que les commandes utilisées dans «cmd.exe». Les Cmdlets sont une commande légère qui expose fonctionnalités d'administration système complexes telles que Windows Management Instrumentation (WMI) et le registre la gestion.
PowerShell est développé à l'aide du framework .NET: le .NET Framework dans PowerShell permet à ses scripts d'utiliser des interfaces .NET et d'autres fonctionnalités étendues qui ne sont pas fournies autrement via les applets de commande.
PowerShell est un langage de programmation orienté objet: Les données générées par les applets de commande ne sont pas seulement des textes mais des objets. Il offre une plus grande flexibilité pour jouer avec des données complexes.
PowerShell est un langage de script orienté tâches: Il s'agit d'un langage de script basé sur les tâches qui prend en charge les outils de ligne de commande et les scripts existants.
PowerShell a une interface extensible: Ce script shell est personnalisé en tant que fournisseurs de logiciels indépendants. En utilisant PowerShell pour administrer leurs logiciels, les développeurs d'entreprise peuvent créer des outils et des utilitaires personnalisés.
PowerShell est très simple à utiliser: Lors de l'utilisation de PowerShell, le système de navigation simplifié basé sur des commandes permet aux utilisateurs de naviguer facilement dans le registre et d'autres magasins de données.
Stratégies d'extension PowerShell dans Windows 10
- Limité: Il arrête l'exécution de tout script.
- Libre: Il permet d'exécuter n'importe quel script sans aucune restriction.
- Signé à distance: Il n'autorise que les scripts créés sur l'appareil. Les scripts créés sur un autre système nécessiteraient la signature d'un éditeur de confiance pour s'exécuter.
- Tous signés: Il permet à tous les types de scripts de s'exécuter, avec une condition si un éditeur de confiance les a signés.
Créer un fichier de script PowerShell dans Windows 10
La création de scripts PowerShell dans Windows 10 n'est pas une tâche très compliquée. Vous pouvez soit utiliser l'éditeur de code Visual Studio avec l'extension PowerShell, soit le faire virtuellement en utilisant n'importe quel éditeur de texte ou la console ISE.
Apprenez à créer un script avec Visual Studio Code
VS Code ou Visual Studio Code est l'éditeur de code source gratuit et extensible de Microsoft. Avec le code VS, on peut facilement éditer n'importe quel langage de programmation. De plus, lors de l'ajout avec l'extension PowerShell, il fournit à l'utilisateur une prise en charge IntelliSense et une expérience d'édition de script hautement interactive.
Commençons maintenant avec le processus d'apprentissage:
Étapes d'installation du VS Code ou de Visual Studio Code
- Accédez à la page Web officielle de Code Visual Studio.
- Maintenant Cliquez sur sur le Téléchargement Windows bouton.
- Une fois la Fichier est téléchargé, double-cliquez dessus pour démarrer le Installation de Virtual Studio Code processus.
- Suivez ici les instructions à l'écran (confirmez les termes de l'accord).
- Après cela, cliquez sur le Suivant bouton, trois fois en continuité après chaque page.
- Encore une fois, suivez les autres instructions à l'écran et procédez selon les besoins.
- Maintenant Cliquez sur sur Suivant -> Installer -> Terminer.
Une fois le processus terminé, vous pouvez passer à l'étape suivante pour installer l'extension PowerShell.
Étapes pour installer l'extension PowerShell
- Tout d'abord, ouvrez le Code Visual Studio, puis dans le volet gauche, recherchez et sélectionnez le Extensions languette.
- Maintenant à nouveau sur le volet gauche, sélectionnez et installez le PowerShell le plus haut Le processus d'installation peut prendre un certain temps, attendez patiemment.
- Après avoir installé avec succès l'extension Visual Studio Code et PowerShell, nous pouvons maintenant commencer par créer le script.
Étapes pour créer des scripts PowerShell avec Visual Studio Code
- Ouvrez le Code Visual Studio fenêtre.
- Dans le coin supérieur gauche, accédez à Fichier et sélectionnez l'option Nouveau fichier.
- Maintenant, enregistrez le Nouveau fichier by- allez dans le menu Fichier et sélectionnez l'option Enregistrer sous.
- Spécifiez un nom de fichier suivi de Extension .ps1 et cliquez sur sauvegarder.
- Maintenant, écrivez une nouvelle commande, par exemple:
Hôte d'écriture "Hello World"
- Pour exécuter le script, cliquez sur le Courir (un bouton en forme de flèche dans le coin supérieur droit) ou appuyez sur la touche F5.
Ce script présentera la sortie comme suit: "Bonjour le monde". (Vous pouvez utiliser n'importe quel autre texte à la place de Hello World).
- Pour enregistrer ce script, accédez à la Menu Fichier et cliquez sur l'option sauvegarder.
Étapes pour créer des scripts PowerShell avec l'environnement de script intégré (ISE)
- Dans le type de barre de recherche Windows Windows PowerShell ISE.
- Faites un clic droit sur le résultat de la recherche et sélectionnez l'option Exécuter en tant qu'administrateur.
- Aller à la Menu Fichier en haut à gauche et sélectionnez Nouveau pour créer un vide .ps1fichier.
- Écrivez une nouvelle commande, par exemple:
Hôte d'écriture "Hello World"
- Maintenant, dans le coin supérieur gauche, accédez à la Menu Fichier puis cliquez sur l'option sauvegarder.
- sauvegarder le script avec un nouveau nom suivi du .ps1extension.
- Enfin, cliquez sur le sauvegarder (Vous pouvez également modifier l'emplacement du dossier par défaut pour enregistrer le script).
Étapes pour créer des scripts PowerShell avec le bloc-notes
- Aller à la Début menu et tapez et ouvrez Bloc-notes.
- Écrivez une nouvelle commande, comme indiqué dans les étapes ci-dessus.
- Maintenant, dans le coin supérieur gauche, accédez à la Menu Fichier et sélectionnez l'option Enregistrer sous.
- Enregistrez le script sous un nouveau nom suivi du .ps1 puis cliquez sur le sauvegarder
Une fois que vous avez terminé d'écrire les scripts avec succès, les deux concepts à l'exception du Bloc-notes seront prêts à exécuter le script. Le script dans le Bloc-notes échouera par défaut car les paramètres PowerShell (par défaut) sont généralement définis pour bloquer l'exécution de tout script.
Comment exécuter le fichier de script PowerShell sur Windows 10
Pour exécuter avec succès un script avec PowerShell, on peut modifier la stratégie d'exécution sur Windows 10. Suivez les étapes ci-dessous:
- Aller à la Chercher barre sur votre bureau et tapez Windows PowerShell.
- Sur le résultat de la recherche, cliquez avec le bouton droit de la souris et sélectionnez Exécuter en tant qu'administrateur option.
- Tapez la commande suivante, puis appuyez sur Entrer pour permettre aux scripts de s'exécuter.
Set-ExecutionPolicy RemoteSigned
- Tapez maintenant UNE puis appuyez à nouveau sur Entrer.
- Tapez ensuite la commande suivante, puis appuyez sur Entrer.
& "C: \ PATH \ TO \ SCRIPT \ first_script.ps1"
Remarque: Au lieu de CHEMIN \ VERS \ SCRIPT, assurez-vous de mentionner l'emplacement de votre script. Par exemple, Utilisateurs \ nom d'utilisateur \ Téléchargements.
- Une fois que vous avez terminé, le script PowerShell s'exécutera avec succès.
À la fin de cet article, nous espérons que nous vous avons guidé avec succès avec «Comment démarrer avec les scripts PowerShell». Les scripts PowerShell sont un sujet énorme et vous offrent plusieurs ressources et techniques à apprendre.
Nous avons essayé de couvrir tous les débutants essentiels avec l'explication la plus simple ci-dessus. L'objectif de cet article est de guider nos lecteurs sur la manière de commencer à utiliser PowerShell et de créer des scripts simples. Si vous avez des questions ou des commentaires, veuillez noter le commentaire dans la zone de commentaire ci-dessous.

![Liste des meilleures ROM personnalisées pour Samsung Galaxy V Plus [Mise à jour]](/f/2078d0065825d68b26a6693f6e3cebd8.jpg?width=288&height=384)

