Face au problème de «l'iPhone 11 ne se connectant pas à iTunes sur Mac»? RÉSOLU!
Miscellanea / / August 05, 2021
Souvent, les choses ne fonctionnent pas de manière transparente, car elles devraient fonctionner. Dans le cas de l'iPhone 11, les plaintes de l'appareil n'apparaissant pas dans iTunes sur Mac sont souvent signalées. Propre système de gestion des données d'Apple, iTunes joue un rôle essentiel dans l'organisation et l'optimisation de ses appareils. Inutile de dire que c’est ennuyeux quand l’un des meilleurs logiciels d’Apple, qui connecte son écosystème, cesse de fonctionner. Rassurez-vous, nous avons une solution à ce problème.
Les méthodes de fixation suivantes s'appliquent à tous les modèles d'iPhone sortis en 2019, à savoir l'iPhone 11, iPhone 11pro, iPhone 11 Pro Max, mais par souci de simplicité, nous utiliserons le nom iPhone 11 dans ce article. Avant de passer à la procédure proprement dite, commençons par résoudre les problèmes en éliminant les solutions potentielles évidentes telles que la connexion de l'iPhone 11 au Mac après le redémarrage du téléphone; Connexion de l'iPhone 11 après le redémarrage du Mac; Vérifier si l'iPhone est à jour avec le dernier logiciel. Cela peut être fait en appuyant sur
Paramètres> Général> Mise à jour du logiciel> Installer maintenant.
Comment réparer l'iPhone 11 ne se connectant pas à iTunes sur Mac
Selon la version du système d'exploitation, la méthode de mise à jour suivante peut ne pas être disponible sur tous les Macbooks, pour vous assurer qu'iTunes est de la dernière version, procédez comme suit
- Ouvrez iTunes
- Dans la barre de menus en haut de la fenêtre iTunes, choisissez Aide> Rechercher les mises à jour
- Suivez les invites pour installer la dernière version.
Parfois, Apple publie des mises à jour pour iTunes via le Mac App Store. Par conséquent, si une mise à jour ne s'affiche pas dans iTunes, essayez le Mac App Store.
- Ouvrez l'App Store sur votre Mac.
- Cliquez sur Mises à jour en haut de la fenêtre App Store.
- Si des mises à jour iTunes sont disponibles, cliquez sur Installer.
Et surtout, essayez d'utiliser le câble USB différent car un câble défectueux peut charger le téléphone mais ne parvient pas à transférer les données. Si tout ce qui est mentionné ci-dessus, ne donne pas le résultat, alors ne vous inquiétez pas, nous sommes là pour vous.
Ce guide est destiné à l'iPhone 11 et n'apparaît pas dans iTunes sur macOS Mojave ou macOS High Sierra. Ce problème ne devrait pas apparaître dans macOS Catalina ou version ultérieure car iTunes n'existe plus dans ces versions de macOS. Passons maintenant à une autre solution
- Connectez votre iPhone 11 avec un câble USB et assurez-vous qu'il est déverrouillé et que sa "restriction de contenu et de confidentialité" est désactivée. Cela peut être fait en appuyant sur Paramètres> Temps d'écran> restrictions de contenu et de confidentialité> désactivé.

- Mettez maintenant à jour iTunes vers la dernière version en accédant au Dock, en ouvrant «Préférences système», puis en «Mise à jour logicielle». Installez toutes les mises à jour logicielles pour iTunes. Relancez iTunes sur le Mac et connectez l'iPhone 11 déverrouillé au Mac comme d'habitude et choisissez «Faire confiance» lorsque votre téléphone reçoit la fenêtre contextuelle suivante.

- Après avoir choisi Trust, l'un des deux cas me surgit, Cas1: message contextuel indiquant "Une mise à jour logicielle est requise pour se connecter à l'iPhone - souhaitez-vous télécharger et installer cette mise à jour maintenant?" peut apparaître à l'écran, si c'est le cas, cliquez sur «Installer» et passez à étape 7.

- Cas 2: Si le message contextuel ci-dessus n'apparaît pas sur l'écran du Mac, accédez à "Accédez au dossier, " cela peut être fait en appuyant sur un simple raccourci Commande + Maj + G depuis le bureau Mac ou la fenêtre du Finder. Ou comme de manière habituelle, cliquez sur l'icône Finder sur votre Mac, là choisissez «Aller» dans la barre de menu puis Aller au dossier, Un champ de recherche comme affiché ci-dessous apparaît:
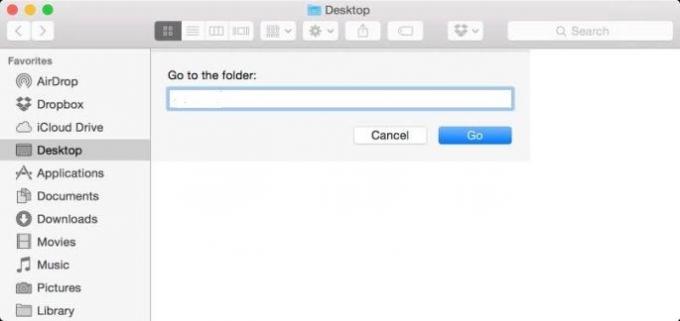
- Dans le "Allez dans le dossier » entrez le chemin du dossier suivant exactement comme indiqué et cliquez sur Aller:
/System/Library/PrivateFrameworks/MobileDevice.framework/Versions/Current/Resources
- Dans le dossier ouvert, lancez l'application nommée «Mobile DeviceUpdater.app». Un message contextuel apparaît, indiquant «A une mise à jour logicielle est nécessaire pour se connecter à l'iPhone - souhaitez-vous télécharger et installer cette mise à jour maintenant? » sélectionner Installer.


- Quittez et relancez iTunes lorsque vous êtes invité à terminer la mise à jour en choisissant «Fermer l'application et installer».
- iTunes va relancer et les iPhone 11, iPhone 11 Pro, iPhone 11 Pro Max connectés seront désormais disponibles pour organiser, sauvegarder, synchroniser et être utilisés pour les fonctions habituelles.
Dans tous les cas, il est nécessaire d'installer des mises à jour logicielles pour iTunes dans le Mac pour reconnaître et se connecter à l'iPhone 11, iPhone 11 Pro, iPhone 11 Pro Max. Une nouvelle version d'iTunes sur le site officiel d'Apple peut être téléchargée manuellement. Cependant, vous devrez toujours le mettre à jour via la mise à jour logicielle ou l'App Store vers la dernière version, puis exécutez le même processus décrit ci-dessus pour télécharger et installer la mise à jour auxiliaire pour que iTunes reconnaisse les nouveaux iPhones, y compris l'iPhone 11, l'iPhone 11 Pro et l'iPhone 11 Pro Max.

![Comment installer Stock ROM sur Digma Plane 1526 4G [Firmware Flash File]](/f/80686b77b2e6224b72a56957d4ea33f2.jpg?width=288&height=384)
![Comment installer Stock ROM sur Karbonn Indian 9 [Firmware File / Unbrick]](/f/c99305ae6a23b59ff5c2c539f8219114.jpg?width=288&height=384)
![Comment installer Stock ROM sur Hisense Hi 2 [Firmware Flash File / Unbrick]](/f/2ab7b5fdf8e1d8b4ed04c051e2e227df.jpg?width=288&height=384)