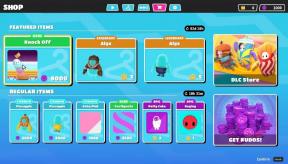Comment réparer les fichiers système corrompus de Windows 10?
Miscellanea / / August 05, 2021
Fichiers système corrompus, Windows 10, tout comme les versions précédentes de Windows, est également sensible aux fichiers système corrompus, et il n'est pas rare que ses utilisateurs rencontrent de telles situations. Il est presque impossible de déterminer la cause première de la corruption du système, car de nombreuses raisons possibles la provoquent. Cela conduit par conséquent à des pannes du système, à une vitesse de travail lente et à des problèmes d'inaccessibilité et d'instabilité indésirables. Souvent, cela se produit également en raison de la présence de logiciels tiers ou malveillants.
Comme il existe un certain nombre de raisons possibles pour les fichiers corrompus, heureusement, nous avons également de nombreuses solutions possibles. Dans cet article, nous allons parler du nombre de façons de «comment réparer les fichiers système corrompus de Windows 10?». Nous essaierions également d'expliquer les méthodologies de la manière la plus simple possible.

Table des matières
-
1 Comment réparer les fichiers système corrompus de Windows 10
- 1.1 Utilisation de l'outil SFC pour réparer les fichiers système corrompus
- 1.2 SFC depuis le mode sans échec
- 1.3 Corriger les fichiers système corrompus avec la restauration du système Windows
- 1.4 DISM - Maintenance et gestion des images de déploiement
- 2 Conclusion
Comment réparer les fichiers système corrompus de Windows 10
Il existe de nombreuses façons de réparer les fichiers corrompus sur votre machine Windows 1o. Le processus est beaucoup plus confortable et, heureusement, vous ne perdrez pas non plus de données personnelles.
Utilisation de l'outil SFC pour réparer les fichiers système corrompus
La première méthode et la plus utilisée est l'outil SFC. Il s'agit d'une interface de ligne de commande conçue pour analyser et réparer les fichiers système corrompus. En cas de doute, vous pouvez vérifier votre système pour les données corrompues à l'aide de l'outil SFC.
Voici les étapes à suivre pour exécuter l'outil SFC
- Appuyez sur le bouton Windows + X, accédez à Windows Powershell (Admin) pour réparer les fichiers système corrompus. Assurez-vous que vous utilisez l'administrateur PowerShell, car il nécessite l'autorisation en tant qu'administration

- L'invite de commande s'ouvre, entrez sfc / scannow et appuyez sur Entrer

Le processus de réparation des fichiers système corrompus commencerait maintenant. Assurez-vous de ne pas interrompre le processus de réparation en fermant l'invite de commande. L'invite de commande peut vous demander de redémarrer l'ordinateur et de réessayer la numérisation. En fonction de vos priorités, essayez de réparer le système après l'avoir redémarré une fois.
Le processus peut prendre un certain temps, alors attendez patiemment que le processus se termine. Une fois terminé, vous verrez le message comme "La protection des ressources Windows n'a détecté aucune violation d'intégrité ». Eh bien, dans ce cas, vous pouvez supposer que vos fichiers système ne sont pas corrompus. Cependant, une chose à noter est que l'outil SFC ne peut pas détecter et réparer à cent pour cent les fichiers système corrompus.
Eh bien, pour vous assurer ou voir les fichiers système corrompus réparés, vous pouvez toujours consulter les journaux SFC. Pour l'afficher, procédez comme suit:
- Appuyez sur "Ctrl + R" et tapez cmd dans la zone de texte, appuyez sur Entrer
- Entrer findstr / c: "[SR]"% windir% LogsCBSCBS.log> "% userprofile% Desktopsfclogs.txt", et frapper Entrer. Cette opération créera un fichier texte sur votre bureau, avec le nom sfclogs.txt
- Vous pouvez ouvrir le «sfclogs.txt» pour vérifier et garantir les résultats de l'analyse.
SFC depuis le mode sans échec
Donc, ce qui se passe avec le mode SFC, c'est que parfois il peut vous dire qu'aucun fichier système corrompu n'a été retracé. Mais ces informations ne sont pas toujours exactes. Pour vous assurer que cela ne se produit pas, vous pouvez essayer d'exécuter le SFC en mode sans échec. Le mode sans échec utilise uniquement les applications et les pilotes par défaut. Par conséquent, il élimine automatiquement l'interruption des applications ou des logiciels tiers.
Pour l'utiliser, vous devez suivre ces étapes:
- Ouvrez le Début Menu

- Cliquez sur le Power bouton, appuyez sur Maj et choisissez le Redémarrer option
- Dès que le système redémarre, vous verrez trois options, Aller avec Dépanner

- Ensuite aller à Options avancées, puis Paramètres de démarrage et cliquez sur Redémarrer bouton

- Lors du redémarrage du système, vous verrez une liste des options disponibles. Sélectionner Mode sans échec
Maintenant, répétez les étapes décrites dans la solution 1 ci-dessus. Courir sfc / scannow dans l'interface de ligne de commande.
Corriger les fichiers système corrompus avec la restauration du système Windows
Si les deux méthodes ci-dessus ne fonctionnent pas pour vous, il existe une troisième alternative que vous pouvez essayer. Mais la limitation de cette méthode est que vous devez avoir un point de sauvegarde déjà créé pour réparer les fichiers corrompus du système. Si vous n'avez pas activé la fonction de restauration du système dans votre Windows 10 et n'avez pas créé de point de restauration, cela ne vous est d'aucune utilité.
Cependant, si vous avez la chance d'effacer ces critères d'éligibilité, vous pouvez utiliser cette fonctionnalité. Cela vous permettra de rétablir les conditions du système au point de sauvegarde précédent. En outre, certaines applications créent automatiquement une sauvegarde pour elles-mêmes, vous pouvez donc l'essayer. Afin d'effectuer la restauration du système Windows pour réparer les fichiers système corrompus, vous devrez suivre ces étapes:
- Appuyez sur la touche Win + S et entrez dans la restauration du système.
- Choisissez ensuite l'option "Créer un point de restauration."

- Cliquer sur Restauration du système, bouton

- Cliquez sur la case à cocher, "Afficher plus de restaurationpoints", puis sélectionnez le point de restauration dont vous disposez et cliquez sur Suivant

- Après avoir cliqué sur Suivant, vous recevrez les instructions de restauration. Suivez attentivement les instructions
- Restaurer le système
- C'est tout! Votre système est restauré à la version stable précédente
DISM - Maintenance et gestion des images de déploiement
La dernière solution, mais non la moindre, consiste à utiliser DISM, qui signifie Deployment Image Servicing and Management. Parmi toutes ces options, DISM est considéré comme le meilleur pour réparer les fichiers corrompus du système. Tout comme l'outil SFC, DISM est une interface de ligne de commande. Ceci est recommandé car il corrige instantanément les fichiers corrompus du système. De plus, il est utilisé pour réparer tous les problèmes de corruption qui pourraient empêcher l'exécution de l'outil SFC.
Pour utiliser DISM, vous devez suivre ces étapes:
- Allez dans Démarrer et exécutez l'invite de commande en tant qu'administrateur, assurez-vous que vous exécutez l'invite cmd en tant qu'administrateur

- Tapez DISM / En ligne / Cleanup-Image / RestoreHealth puis frappé Entrer

- Le processus va commencer maintenant, attendez qu'il se termine à 100%. Cela peut prendre 10 à 15 minutes, c'est donc le moment idéal pour prendre une tasse de thé ou de café.
Conclusion
Il est bon de voir qu'il existe des moyens de réparer les fichiers corrompus sur votre machine Windows. Ces fichiers corrompus peuvent provoquer un dysfonctionnement de votre ordinateur et peuvent également entraîner des dommages aux données personnelles. Nous vous recommandons donc de protéger votre PC en vous débarrassant de ces fichiers corrompus.
Les meilleurs choix de l'éditeur:
- Téléchargez et installez MIUI 11 sur Xiaomi Mi A2
- Top 5 des applications à faire pour Windows en 2020
- Comment désactiver le redémarrage automatique dans Windows 10
- Poco a-t-il lancé Poco X2 avec une classification IP étanche?
- Correction du problème de blocage du menu Démarrer en plein écran de Windows 10
Rahul est un étudiant en informatique qui s'intéresse énormément au domaine de la technologie et de la crypto-monnaie. Il passe la plupart de son temps à écrire ou à écouter de la musique ou à voyager dans des endroits inconnus. Il croit que le chocolat est la solution à tous ses problèmes. La vie arrive et le café aide.