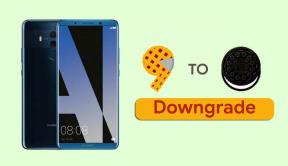Comment utiliser Airplay pour mettre en miroir l'écran de l'iPhone ou de l'iPad sur Apple TV
Miscellanea / / August 05, 2021
Si vous souhaitez mettre en miroir votre iPhone ou iPad sur votre téléviseur, vous pouvez le faire sans effort. Vous pouvez partager l'écran et l'afficher sur un écran plus grand pour une meilleure illustration de la présentation PowerPoint, des jeux et du film. C'est un moyen très simple, rapide et simple de mettre en miroir l'écran de votre iPhone ou iPad sans fil sur votre Apple TV.
Pour la mise en miroir sans fil de l'écran, votre Apple TV doit être connectée à votre téléviseur, à un iPhone ou à un iPad et à tous les appareils connectés au même réseau Wi-Fi. Avant de passer au didacticiel de ce processus de mise en miroir, veuillez mettre à jour votre iPhone ou iPad avec la dernière mise à jour du système d'exploitation.
Examinons rapidement le processus complet de mise en miroir de l'écran de l'iPhone ou de l'iPad sur votre téléviseur.

Comment connecter un iPhone ou un iPad sans fil à votre Apple TV
Avant de commencer ce processus, veuillez vérifier à nouveau que tous vos appareils sont connectés via le même réseau Wi-Fi.
- Allumez l'appareil Apple TV et votre téléviseur
- Ouvrez le Centre de contrôle sur votre iPhone ou iPad. (Pour accéder au Centre de contrôle, faites glisser votre doigt vers le bas pour IOS 12 ou version ultérieure et vers le haut pour IOS 11 ou version antérieure)
- Appuyez sur "Screen Mirroring"
- Sélectionnez Apple TV dans la liste des appareils disponibles
- Si vous vous connectez pour la première fois, votre Apple TV vous demandera le code d'accès AirPlay. Entrez le mot de passe et appuyez sur le bouton «OK»
- L'écran de votre iPhone ou iPad se reflétera désormais sur le téléviseur via Apple TV AirPlay. Quittez le centre de contrôle et ouvrez tout ce que vous voulez mettre en miroir sur l'écran du téléviseur
Ouvrez ce que vous souhaitez afficher sur l'écran de votre téléviseur et exécutez-le. C'est une fonctionnalité assez intéressante, car elle est très simple et facile à utiliser. Il y a tellement de raisons à son utilisation rapide et facile. Vous pouvez l'utiliser au bureau pour la présentation, à l'école à des fins d'étude, regarder un film, jouer à des jeux et bien d'autres choses intéressantes que vous pouvez faire.
Lorsque l'écran de votre iPhone est reflété sur l'écran du téléviseur, il vous montrera les barres noires des deux côtés de la taille de l'écran de l'iPhone. La même chose apparaîtra si vous reproduisez l'écran de l'iPad sur votre téléviseur.
Il existe de nombreuses applications grâce auxquelles vous pouvez effectuer un zoom arrière sur l'affichage et modifier l'orientation de l'écran sur le téléviseur.
Cette configuration particulière fonctionne uniquement avec Apple TV et le réseau Wi-Fi. Si vous n'avez pas de téléviseur ou de réseau Wi-Fi compatible avec Apple TV, vous pouvez utiliser un câble HDMI pour connecter votre iPhone ou iPad au téléviseur. Pour ces choses, vous avez besoin d'un adaptateur spécial qui connecte votre iPhone ou iPad à la télévision.
Les joueurs peuvent profiter de cette fonctionnalité en utilisant un contrôleur de jeu XBOX ou PS4 avec un iPhone ou un iPad et jouer au jeu sur un écran plus grand.
Comment arrêter la mise en miroir d'un iPhone ou d'un iPad sur l'écran de votre Apple TV
Il est très facile de déconnecter et d'arrêter la mise en miroir de l'écran sur votre Apple TV en suivant les étapes ci-dessous.
- Ouvrez le Centre de contrôle sur votre iPhone ou iPad. (Pour accéder au Centre de contrôle, faites glisser votre doigt vers le bas pour IOS 12 ou version ultérieure et vers le haut pour IOS 11 ou version antérieure)
- Appuyez sur "Screen Mirroring"
- Appuyez sur "Arrêter la mise en miroir" pour arrêter la mise en miroir de l'écran sur votre Apple TV
- Quittez le centre de contrôle
Les illustrations ci-dessus sont compatibles avec IOS 12, IOS 13, iPad OS 13 ou les versions ultérieures du système d'exploitation. Le téléviseur est également compatible avec la fonction Apple AirPlay.
Dites-nous comment vous utilisez cette fonctionnalité intéressante sur votre lieu de travail ou à la maison? Qu'est-ce qui fonctionne le mieux pour vous et quelles sont les autres façons intéressantes d'utiliser cette fonctionnalité? Déposez vos opinions sur la section des commentaires ci-dessous.
Nirav est le gars qui aime connaître les dernières technologies et les nouveaux produits. Il peut vous fournir des informations détaillées sur la technologie et les produits. En dehors de cela, il adore lire des livres et visiter de nouveaux endroits.