Comment ajouter manuellement des mots de passe au trousseau iCloud
Miscellanea / / August 05, 2021
Le trousseau iCloud est un outil de gestion de mot de passe utilisé sur les appareils Mac OS et iOS. L'outil est bien intégré à l'écosystème Apple et est donc principalement utilisé par les utilisateurs iOS. L'outil, s'il est activé, capture les informations de connexion lorsque vous les entrez et les enregistrez sous votre identifiant Apple sur iCloud. Ainsi, chaque fois que vous vous connectez à nouveau à ce site Web, les porte-clés remplissent automatiquement la section des détails.
Dans cette époque moderne, où nous avons beaucoup de noms d'utilisateur et de mots de passe à retenir, les gestionnaires de mots de passe s'avèrent très utiles dans ces situations. Par conséquent, le seul mot de passe dont nous devons nous souvenir est le mot de passe de l'identifiant Apple ou le mot de passe du gestionnaire de mots de passe. Ainsi, dans cet article, nous verrons comment configurer le trousseau et ajouter manuellement des mots de passe à la liste des trousseaux.

Table des matières
-
1 Comment ajouter manuellement des mots de passe au trousseau iCloud
- 1.1 Ajout manuel d'un nouveau mot de passe via iPhone.
- 1.2 Ajout manuel d'un nouveau mot de passe via MacOS
- 2 Conclusion
Comment ajouter manuellement des mots de passe au trousseau iCloud
Tout d'abord, nous devons activer l'option de trousseau sur votre appareil. Donc, pour activer le trousseau iCloud sur tous les appareils iOS, procédez comme suit:
- Ouvert réglage app sur votre appareil iOS et appuyez sur le PommeID bannière.
- Maintenant, faites défiler jusqu'à iCloud et appuyez dessus.
- À partir de là, appuyez sur Porte-clés et activez-le en faisant glisser l'interrupteur à bascule.
Notez que vous devez configurer une authentification à deux facteurs sur votre identifiant Apple afin d'activer le trousseau sur votre iPhone ou iPad. Donc, si vous ne l'avez pas fait, veuillez suivre ces étapes pour activer l'authentification à deux facteurs:
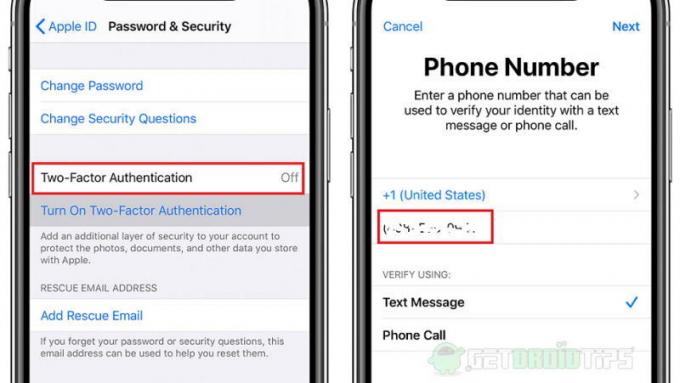
- Tout d'abord, ouvrez les paramètres et appuyez sur votre identifiant Apple bannière.
- Faites défiler jusqu'à Mot de passe et sécurité, appuyez sur authentification à deux facteurs.
- Suivez maintenant les étapes à l'écran et terminez la configuration.
- Il vous demandera d'entrer un numéro de téléphone fonctionnel pour recevoir un code OTP. Donnez donc un numéro auquel vous avez actuellement accès.
Ajout manuel d'un nouveau mot de passe via iPhone.
Maintenant, vous pouvez accéder et ajouter des mots de passe dans le trousseau à partir de l'application des paramètres sur votre iPhone ou iPad iOS. Pour ajouter un nouveau mot de passe sur n'importe quel site Web, procédez comme suit:
- Ouvrez le Réglages app et faites défiler jusqu'à Mots de passe et compte.
- Maintenant, appuyez sur Sites Web et applicationmots de passe, indiquez Face ID ou Touch ID si vous y êtes invité.
- Maintenant, appuyez sur le plus(+) en haut à droite.
- Fournissez des informations d'identification telles que le nom d'utilisateur et le mot de passe en indiquant l'adresse du site Web dans les champs appropriés.
- Maintenant, appuyez sur Terminé, il l'ajoutera à l'entrée.
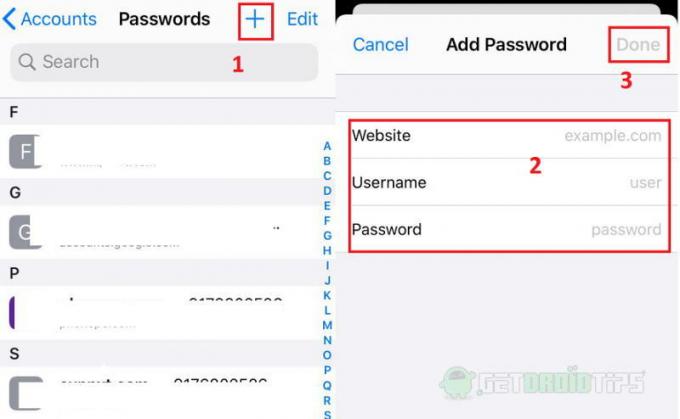
Ajout manuel d'un nouveau mot de passe via MacOS
Si vous possédez un ordinateur Mac, vous pouvez également ajouter manuellement des mots de passe au trousseau iCloud à partir de celui-ci. Faire cela,
- Ouvert application d'accès au trousseau dans votre Mac
- Cliquer sur Nouvel élément de trousseau (symbole +) dans la barre d'outils.
- Entrez maintenant les informations d'identification telles que le nom, le nom d'utilisateur et le mot de passe.
- Cliquez sur enregistrer pour enregistrer les informations.

Conclusion
Donc, pour résumer, voici les étapes pour ajouter manuellement des mots de passe dans le trousseau iCloud. Comme vous pouvez le voir, ces étapes sont simples et conviviales afin que vous puissiez le configurer sans aucun problème. Mais il est toujours sage de protéger le mot de passe de votre identifiant Apple. Gardez-le confidentiel et n'utilisez pas les mêmes mots de passe pour de nombreux sites Web. Utilisez le trousseau pour générer des mots de passe forts lors de votre inscription sur un site Web. Et ayez une navigation agréable et sûre.
Le choix des éditeurs:
- Résoudre le problème de couplage Bluetooth sur iPhone SE
- Comment résoudre le problème de décharge de la batterie après la mise à jour bêta d'iOS 14
- Comment installer iOS 14 Bêta 1 sans compte de développeur - Developer Beta
- Définir n'importe quelle chanson comme sonnerie sur iPhone sans iTunes ni ordinateur
- Téléchargez et utilisez des fichiers IPSW pour iPhone, iPad et iPod
Rahul est un étudiant en informatique qui s'intéresse énormément au domaine de la technologie et de la crypto-monnaie. Il passe le plus clair de son temps à écrire ou à écouter de la musique ou à voyager dans des endroits inconnus. Il croit que le chocolat est la solution à tous ses problèmes. La vie arrive et le café aide.



