Comment réparer ERR_CERT_COMMON_NAME_INVALID dans Chrome
Miscellanea / / August 05, 2021
Chrome est le meilleur choix pour les utilisateurs et les développeurs Web. C’est à cause de sa simplicité et de sa convivialité. De plus, c'est le plus ennuyeux en raison des nombreuses erreurs qu'il provoque par rapport aux autres navigateurs. Mon ami gère un site Web et il a signalé une erreur ERR_CERT_COMMON_NAME_INVALID tout le temps.
Donc, à la recherche de raisons, nous avons découvert que le problème pour ERR_CERT_COMMON_NAME_INVALID est avec le certificat utilisé pour authentifier les connexions SSL. Parce que les sites Web utilisent des couches de sécurité appelées SSL (Secure Socket Layer) pour authentifier le trafic vers eux.
Bien que la plupart du temps, l'erreur ne se produit pas avec une mauvaise configuration du certificat. De nombreux facteurs contribuent au problème. Surtout lorsque le même site Web se charge parfaitement sur différents navigateurs comme Firefox ou Edge, vous vous êtes maintenant connecté au navigateur Chrome et vous ne voudriez pas passer à un autre navigateur. Nous vous proposons donc des solutions que vous pouvez essayer de résoudre vous-même.

Table des matières
-
1 Comment réparer ERR_CERT_COMMON_NAME_INVALID dans Chrome?
- 1.1 Solution 1: vérification de la date et de l'heure
- 1.2 Solution 2: interférences d'extensions
- 1.3 Solution 3: mettre à jour le système d'exploitation et Chrome
- 1.4 Solution 4: désactiver temporairement le logiciel antivirus
- 1.5 Solution 5: contactez l'administrateur du site Web
- 2 Conclusion
Comment réparer ERR_CERT_COMMON_NAME_INVALID dans Chrome?
Donc, comme je l'ai mentionné ci-dessus, ne dépend toujours pas du certificat. Discutons de quelques autres facteurs et de leurs solutions.
Remarque: Si vous êtes connecté à un réseau Wi-Fi public tel qu'un aéroport qui nécessite une connexion, vous devez d'abord vous connecter pour accéder au site Web. Ouvrez n'importe quel site Web avec "http://” comme démarreur, par exemple, http://example.com. Et lorsque la fenêtre de connexion s'ouvre, connectez-vous au réseau.
Solution 1: vérification de la date et de l'heure
La date et l'heure peuvent sembler simples, mais cela peut causer des problèmes de série. Un décalage dans les délais peut provoquer des erreurs, en particulier sur les réseaux et Internet. Ainsi, vous pouvez définir l'heure de mise à jour automatique des paramètres au lieu de les modifier manuellement.
Faire cela:
- Ouvert Panneau de configuration depuis le début / à l'aide de la commande Exécuter «Contrôle».
- Cliquer sur Horloge et régions et cliquez sur "Régler l'heure et la date » en dessous de Date et l'heure.
- Maintenant, cliquez sur Modifier les paramètres et fournissez un mot de passe administrateur si vous y êtes invité.
- Dans la fenêtre contextuelle, cliquez sur Synchroniser (coche) et fournissez les détails du serveur soit time.windows.com ou time.google.com
- Cliquez sur ok, et maintenant le temps sera changé selon le serveur.

Solution 2: interférences d'extensions
Si vous avez installé de nombreuses extensions, elles provoqueront l'erreur. Plusieurs extensions liées au réseau telles que Adblock, VPN ou Online Security causeront des problèmes de série lors de l'exécution simultanée. Alors pour découvrir et résoudre le problème,
- Ouvrez un onglet de navigation privée sur Chrome en appuyant sur Ctrl + Maj + N (simultanément).
- Ouvrez la même page dans l'onglet de navigation privée.
- Si la page se charge correctement, le problème est lié aux extensions.
- Désactivez toutes les extensions une par une et testez si la page se charge.
- Supprimez définitivement l'extension à l'origine du problème ou maintenez-la temporairement désactivée.
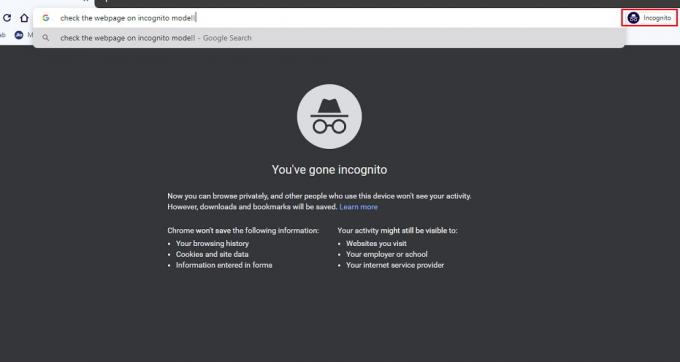
Solution 3: mettre à jour le système d'exploitation et Chrome
Il est vital de garder les choses à jour, en particulier sur les systèmes utilisés pour se connecter à Internet. Parce que la mise à jour apporte des corrections de bogues et des correctifs de sécurité pour le logiciel.
- Mettez à jour votre système Windows en accédant à Paramètres> Mise à jour et récupération> Rechercher des mises à jour.
- Pour macOS, accédez à Préférences système> Mise à jour du logiciel.
- Pour les systèmes Linux, utilisez le gestionnaire de mise à jour intégré ou exécutez la commande "Mise à jour de Sudo apt-get install. » Cette option peut varier selon la distribution.
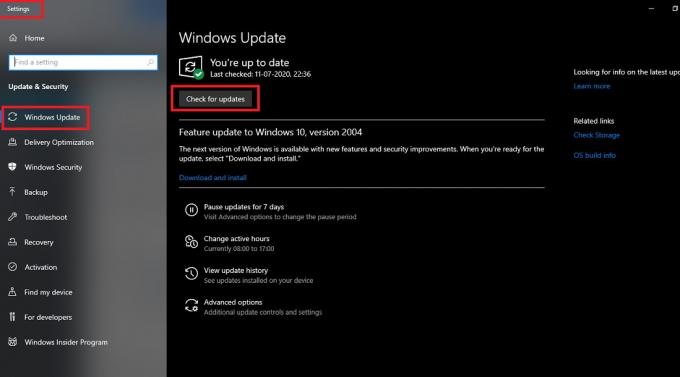
Il est maintenant temps de mettre à jour Google Chrome.
- Accédez aux paramètres dans Chrome en cliquant sur l'icône à trois points dans le coin supérieur droit.
- Faites défiler vers le bas et cliquez sur À propos de Chrome.
- Une fois la page ouverte, Chrome recherchera automatiquement les mises à jour et vous avertira si une mise à jour est disponible.

Solution 4: désactiver temporairement le logiciel antivirus
Certains logiciels antivirus peuvent vous empêcher d'accéder à des sites Web afin de vous protéger des menaces. Si vous pensez que le site Web est sûr et qu'il s'agit d'une fausse alarme, vous pouvez vérifier si la page s'ouvre après la désactivation temporaire du logiciel antivirus. Le processus varie selon la marque de l'antivirus ou le fournisseur de services. Reportez-vous aux manuels ou tutoriels disponibles spécifiques à la marque afin de les désactiver.
Mais nous pouvons vous guider pour le Windows Defender commun.
- Ouvrez Windows Defender et cliquez sur Protection contre les virus et les menaces.
- Cliquez sur gérer les paramètres sous Paramètres de protection contre les virus et les menaces.
- Désactivez maintenant la protection en temps réel.

Maintenant, nous devons désactiver le pare-feu Windows. Faire cela,
- Ouvrez l'application de sécurité Windows
- Sur le côté gauche, sélectionnez Pare-feu et protection du réseau.
- Désactivez le pare-feu Windows Defender à l'aide de l'interrupteur à bascule.

Solution 5: contactez l'administrateur du site Web
Si vous ne pouvez pas ouvrir la page Web sur un autre navigateur, cela signifie que la page a des problèmes. Il présente des problèmes de sécurité et doit être corrigé. Vous ne pouvez rien faire à ce stade que de contacter l'administrateur et de signaler le problème. L'administrateur peut avoir besoin d'installer des certificats pour leurs sites Web. C’est leur tâche, ne vous inquiétez pas. Faites un rapport et attendez.
Conclusion
Ainsi, pour conclure cet article, nous pouvons voir que la résolution de l'erreur ERR_CERT_COMMON_NAME_INVALID dans Chrome est facile. Mais vous devriez avoir de la patience et un peu de temps. Si vous n’avez pas le temps ou si le travail est très urgent, vous pouvez utiliser un autre navigateur pour effectuer le travail temporairement.
Si ces solutions ne fonctionnent toujours pas pour vous, vous pouvez contacter les développeurs de Google pour obtenir de l'aide. Essayez également de réinstaller le navigateur et effectuez un redémarrage. J'espère que vous avez résolu le problème. Bonne navigation sur le Web.
Le choix des éditeurs:
- Supprimer un compte Google du navigateur Chrome
- Réparer le son de Google Chrome ne fonctionne pas
- Que sont les fichiers RTF? Comment ouvrir des fichiers RTF sur un PC à l'aide de Google Chrome?
- Google Docs: Comment ajouter une image au-dessus d'une autre image
- Connectez l'ordinateur portable à la télévision intelligente sans aucun câble
Rahul est un étudiant en informatique qui s'intéresse énormément au domaine de la technologie et de la crypto-monnaie. Il passe la plupart de son temps à écrire ou à écouter de la musique ou à voyager dans des endroits inconnus. Il croit que le chocolat est la solution à tous ses problèmes. La vie arrive et le café aide.



