Comment réparer l'écran d'impression ne fonctionne pas sous Windows 10
Miscellanea / / August 05, 2021
Technologiquement, nous sommes passés de Windows XP à Windows 10 OS. Parallèlement à cela, nous avons également assisté au développement massif du matériel informatique. Cependant, la gamme de claviers reste la même qu'il y a des années. Toutes ces mêmes touches, à l'exception de certains fabricants, ont tendance à supprimer les touches numériques séparées. Reste toutes les clés sont identiques. En parlant de cela, tout le monde doit avoir vu la clé PrtSc. C’est la touche qui, en appuyant sur, capture le contenu de l’écran visible par l’utilisateur. Ensuite, il le rend disponible sous forme d'image à des fins d'impression.
De nombreuses personnes utilisent également la capture d'écran capturée sous forme d'images uniquement sans les imprimer. Je l'utilise beaucoup pour utiliser des images dans les articles que j'écris. C'est une touche utile du clavier. Parfois, les utilisateurs se plaignent que le L'écran d'impression ne fonctionne pas. Donc, je vous apporte ce didacticiel de dépannage dans lequel j'ai mentionné différentes façons de résoudre ce problème. Ce correctif est principalement destiné aux utilisateurs exécutant leur PC sur la dernière version de Windows 10.

Table des matières
-
1 Correction de l'écran d'impression ne fonctionnant pas sous Windows 10
- 1.1 Fermez les programmes
- 1.2 Utiliser des raccourcis clavier alternatifs
- 1.3 Vérifiez si la touche d'impression d'écran est défectueuse
- 1.4 Installez la mise à jour sur le pilote du clavier si l'écran d'impression ne fonctionne pas
- 1.5 Utilisez l'outil de capture
Correction de l'écran d'impression ne fonctionnant pas sous Windows 10
Commençons par le dépannage.
Fermez les programmes
Certaines activités du programme en cours d'exécution peuvent entraîner une capture incorrecte de l'écran d'impression. Donc, vous devez les fermer.
- presse Ctrl + Alt + Suppr pour invoquer le Gestionnaire des tâches
- Sélectionnez le gestionnaire de tâches dans la liste des options que vous verrez
- Ensuite, la liste des applications actives et des tâches sera affichée

- Faites un clic droit sur n'importe quelle application pour la mettre en évidence et un menu se développera
- Sélectionner Tâche finale à partir de ce.
N'interrompez pas toutes les tâches. Juste quelques-uns que vous ne pouvez pas utiliser au moment de prendre la capture d'écran. Ensuite, essayez de prendre la capture d'écran et voyez si cela fonctionne.
Utiliser des raccourcis clavier alternatifs
Oui, il existe d'autres raccourcis que vous pouvez implémenter en utilisant des combinaisons de touches de votre clavier.
- Vous pouvez utiliser Windows + PrtSc combinaison de touches si vous êtes sur un bureau
- Si vous utilisez un ordinateur portable, utilisez Fn + touche Windows + PrtSc
L'image de capture d'écran capturée sera enregistrée dans le dossier Image de votre PC sous le Captures d'écran dossier.
Vérifiez si la touche d'impression d'écran est défectueuse
Si l’ordinateur portable vieillit de nombreuses années, son matériel s’épuise. Parfois, quelques touches du clavier peuvent ne pas fonctionner. Surtout, si le clavier est défectueux, il peut être nécessaire de le remplacer.
Soit vous pouvez apporter l'ordinateur portable au centre de service pour faire vérifier le clavier, soit visiter le site Web comme le testeur de clavier. Ce site vous permettra de tester chaque touche de votre clavier et de voir si une touche est défectueuse en appuyant sur les touches.
Installez la mise à jour sur le pilote du clavier si l'écran d'impression ne fonctionne pas
Parfois, le problème peut provenir du logiciel qui peut empêcher la fonctionnalité de fonctionner comme prévu. Par conséquent, pour que le bouton PrtSc fonctionne à nouveau, essayez d'installer les mises à jour du pilote pour le clavier de votre PC / ordinateur portable.
- Tapez Gestionnaire de périphériques dans le Tapez ici pour rechercher boîte. Cliquez sur Ouvrir lorsque cela apparaît
- Dans la liste des appareils, faites défiler jusqu'à Claviers. Cliquez pour l'agrandir

- Clic-droit sur le modèle de clavier> cliquez sur Mettre à jour le pilote
- Une fois la mise à jour installée, redémarrez votre PC, puis une fois qu'il s'ouvre, essayez de prendre une capture d'écran et je suis sûr que cela devrait fonctionner correctement.
Utilisez l'outil de capture
Il existe un autre outil alternatif que vous pouvez utiliser, disponible sur le système d'exploitation Windows. C'est l'outil de capture.
- Frappé Ctrl + S ouvrir la recherche
- Type Outil de biopsie
- Dans les résultats, sélectionnez Ouvert

- Puis sélectionnez Mode et réglez-le sur Capture de fenêtre car nous devons capturer la fenêtre complète c'est-à-dire l'écran de l'appareil
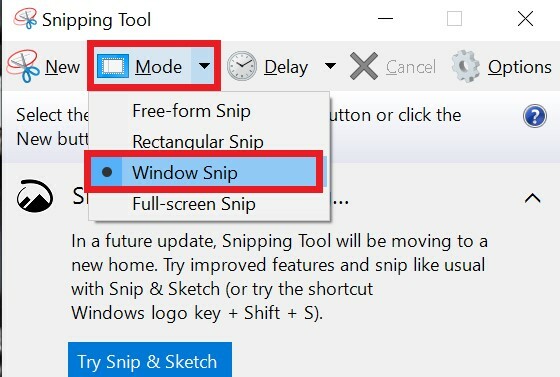
- Puis cliquez sur l'écran capturer.
- Plus tard, vous pouvez modifier et enregistrer la capture d'écran que vous avez capturée.
Alors, c’est tout, les gars. Si vous trouvez que l'écran d'impression ne fonctionne pas sur votre PC / ordinateur portable, essayez de suivre ce didacticiel et utilisez le dépannage que j'ai expliqué. Je suis sûr que cela fonctionnera. Partagez votre expérience dans la section commentaires.
Lire la suite,
- Comment créer son propre visage Emoji sur n'importe quel appareil Android
- Windows 10 Mobile Hotspot s'éteint: Comment réparer
- Comment créer / supprimer du texte barré dans Google Docs
Swayam est un blogueur technique professionnel titulaire d'une maîtrise en applications informatiques et possède également une expérience du développement Android. Il est un fervent admirateur de Stock Android OS. Outre les blogs technologiques, il adore jouer, voyager et jouer / enseigner la guitare.



