Comment épingler des conversations sur iMessage
Miscellanea / / August 05, 2021
Avec iOS 14, Apple a introduit de nombreuses fonctionnalités utiles sur les iPhones. Eh bien, pour n'en nommer que quelques-uns, le mode image dans l'image, les widgets et la bibliothèque d'applications en sont quelques-uns. L'une de ces fonctionnalités est la possibilité d'épingler des conversations dans iMessage. Ainsi, avec cela, nous pourrions avoir une bonne trace des messages, car vous pouvez épingler les conversations importantes par-dessus afin que, dans un pool de nouveaux messages, les conversations importantes ne soient pas poussées en dessous.
Bien que cette fonctionnalité soit déjà disponible pour d'autres services de messagerie comme WhatsApp et télégramme, elle est désormais disponible pour votre iMessage aussi, puisque cette fonctionnalité est nouvelle dans iMessage, cet article va vous aider à déverrouiller et à utiliser le fonctionnalité.

Table des matières
-
1 Comment épingler des conversations sur iMessages
- 1.1 Méthode 1: glisser pour épingler
- 1.2 Méthode 2: appui long
- 1.3 Méthode 3: gestion en masse
- 2 Détacher les conversations
- 3 Conclusion
Comment épingler des conversations sur iMessages
Dans iMessage, il existe trois manières principales d'épingler une conversation en haut. Voyons-les un par un.
Méthode 1: glisser pour épingler
Cette action est familière. Vous archiveriez normalement vos e-mails dans l'application Gmail en faisant glisser la carte vers la gauche. Donc, cette action dans iMessage épinglera la conversation.
- Appuyez sur une conversation que vous souhaitez épingler.
- Faites glisser la conversation vers la droite et vous verrez une piste jaune pendant que vous glissez.
- Terminez la diapositive et votre conversation sera épinglée.

Méthode 2: appui long
Un appui long sur une conversation ouvrira des options pour cette conversation. Donc, pour épingler des messages en utilisant cette méthode,
- Sur l'écran principal d'iMessage, appuyez longuement sur la conversation que vous souhaitez épingler.
- Dans les options, appuyez sur l'option Épingler «Nom», où «Nom» est le nom de la conversation.
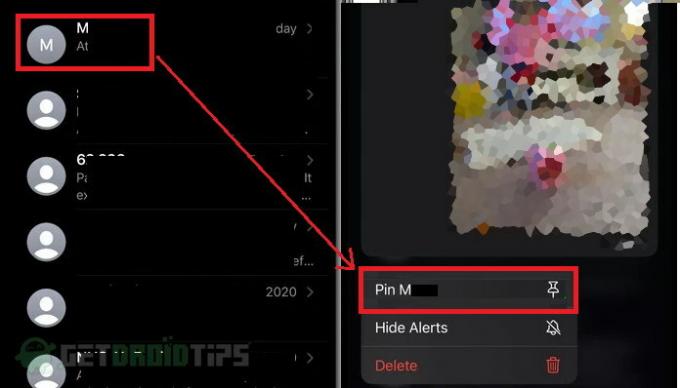
Méthode 3: gestion en masse
Cette méthode peut aider à épingler ou désépingler rapidement de nombreuses conversations. Si vous avez plusieurs conversations épinglées ou que vous souhaitez les épingler, procédez comme suit:
- Sur l'écran principal d'iMessage, appuyez sur «Modifier» et sélectionnez Modifier les épingles.
- Les conversations auront une icône d'épingle de couleur jaune à côté.
- Ainsi, en appuyant sur l'icône d'épingle, vous pouvez maintenant épingler les conversations en haut.

Détacher les conversations
Donc, si vous souhaitez désépingler une conversation, parce qu'elle prend trop de place en haut ou qu'elle n'est plus importante, c'est aussi simple que l'épinglage. En fait, il y a deux façons de le faire.
Voie 1:
- Tout d'abord, appuyez sur l'option de modification, comme indiqué dans la méthode 3 ci-dessus.
- Désormais, les conversations épinglées en haut de l'écran auront des icônes moins grises.
- Enfin, appuyez sur l'icône et la conversation épinglée sera instantanément détachée.
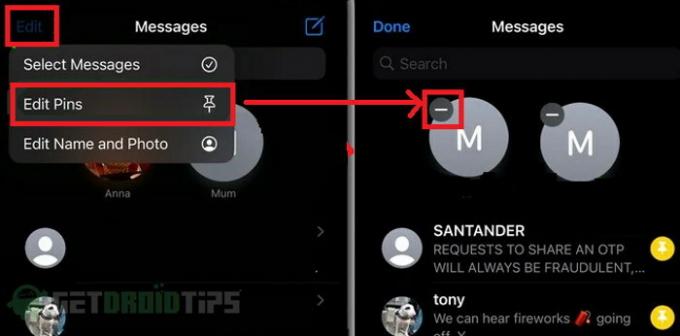
Voie 2:
- Maintenant, comme la conversation épinglée est en haut de la liste, appuyez longuement dessus.
- Dans le menu des options, sélectionnez Détacher «Nom».
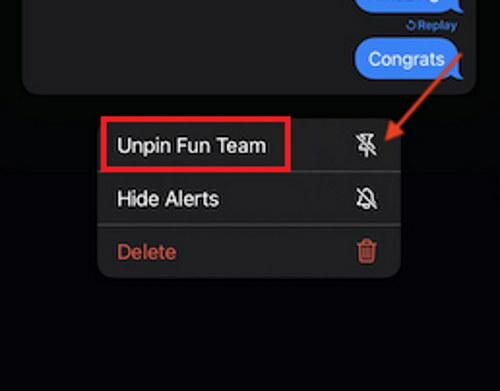
Instantanément, la conversation ne sera plus épinglée et ne sera plus au sommet.
Conclusion
Donc, pour conclure cet article, nous pouvons voir que l'épinglage et le désépinglage d'une conversation sur iMessage est facile et rapide. Mais beaucoup de gens ne réalisent pas que cette fonctionnalité existe. C'est parce qu'il s'agit d'une nouvelle fonctionnalité et que les utilisateurs mettront un certain temps à s'y habituer. Mais pour mon cas, épingler des conversations est un facteur décisif. Après avoir utilisé le système de messages d'épinglage iMessage, je ne peux plus me voir utiliser iMessage sans cette fonctionnalité.
Le choix des éditeurs:
- Comment masquer les messages sur iPhone et iPad
- Problèmes courants et solutions iOS 13.6: comment y remédier?
- Modifier l'image de profil de votre identifiant Apple sur iPhone et iPad
- Le moyen le plus rapide de partager vos positions depuis l'iPhone
- Comment réparer iMessage ne fonctionne pas sur un compte Mac || Guide de dépannage
Rahul est un étudiant en informatique qui s'intéresse énormément au domaine de la technologie et de la crypto-monnaie. Il passe la plupart de son temps à écrire ou à écouter de la musique ou à voyager dans des endroits inconnus. Il croit que le chocolat est la solution à tous ses problèmes. La vie arrive et le café aide.



