Comment modifier manuellement l'identifiant IMEI et Android dans BlueStacks 4
Miscellanea / / August 05, 2021
Dans ce tutoriel, nous allons vous montrer comment modifier manuellement l'IMEI et l'ID Android dans BlueStacks 4. De la même manière que l'obtention de privilèges administratifs dans Android ouvre les portes de la pléthore de personnalisations, vous pouvez faire de même sur cet émulateur. Du clignotement de SuperSU, des binaires, des mods à l'installation de frameworks Xposed, il y a beaucoup de choses que vous pouvez effectuer efficacement. Cependant, dans certains cas, vous devez masquer ou randomiser l'ID Android ainsi que le numéro IMEI.
Il peut y avoir diverses raisons pour lesquelles vous devez effectuer la tâche susmentionnée. Qu'il s'agisse de donner une identité supplémentaire à votre appareil ou d'usurper l'identité de votre émulateur, tout se résume aux préférences personnelles de l'individu. Sur cette note, si vous souhaitez modifier manuellement l'identifiant IMEI et Android dans BlueStacks 4, ce guide vous sera utile. Suivez les instructions.
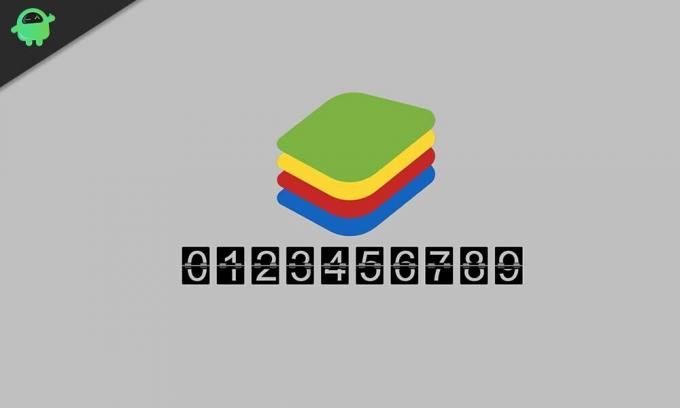
Comment modifier manuellement l'identifiant IMEI et Android dans BlueStacks 4
Avant de lister les étapes, il y a quelques exigences que votre PC doit avoir. Rendez-vous dans la section ci-dessous et saisissez les fichiers nécessaires.
Conditions préalables
- Tout d'abord, Bluestacks doit être enraciné. Si vous ne l'avez pas fait, reportez-vous à notre guide sur Comment rooter BlueStacks 4 et installer SuperSU 2.82 et SU Binary.
- Ensuite, téléchargez le BlueStacks Tweaker app. Il vous fournira les fichiers nécessaires et l'environnement de travail.
- Vous devrez également télécharger le package du framework, qui aura l'extension JAR. Téléchargez-le depuis le Lien Google Drive.
- Téléchargez le ID d'appareil Android fichier. Il vous fournira les informations nécessaires telles que le numéro IMEI, l'identifiant de l'appareil Android, etc.
C'est tout. Vous pouvez maintenant passer aux étapes pour modifier manuellement l'IMEI et l'ID Android dans BlueStacks 4.
Étapes pour changer l'IMEI et l'identifiant Android
- Extrayez le contenu de l'application BlueStacks Tweaker dans un emplacement pratique sur votre PC.
- Ensuite, accédez à son dossier Utils, c'est-à-dire le dossier BSTweaker5 \ Utils, et déplacez-y le fichier du package de structure.

- Lancez maintenant BlueStacks 4 ainsi que l'application BlueStacks Tweaker sur votre PC.
- Rendez-vous dans la section Configs de l'application Tweaker et cliquez sur Patch. Lorsque le processus est terminé, vous devriez voir le message Patch: True en bas.
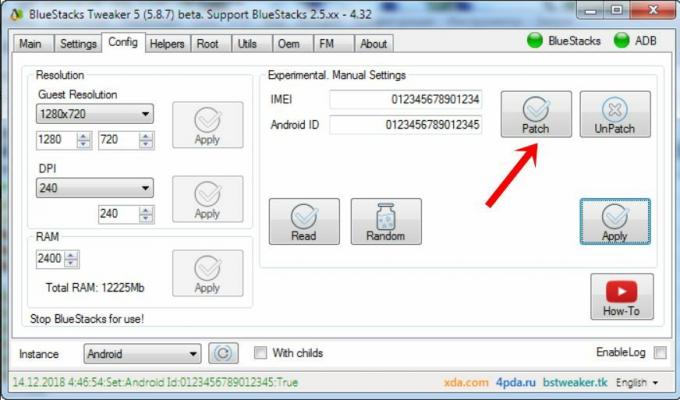
- Fermez maintenant le lecteur BlueStacks 4 et dirigez-vous vers l'application BlueStacks Tweaker. Allez dans sa section principale, cliquez sur le bouton Force Kill BS, puis sur Start BS.
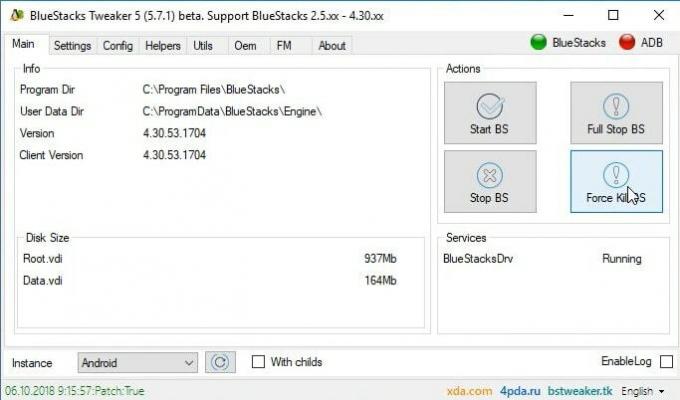
- Au lancement de Bluestacks, cliquez sur l'icône de débordement située à côté de la section Applications installées. Dans le menu qui apparaît, cliquez sur Installer l'APK. Accédez au fichier ID de l'appareil Android et sélectionnez-le.
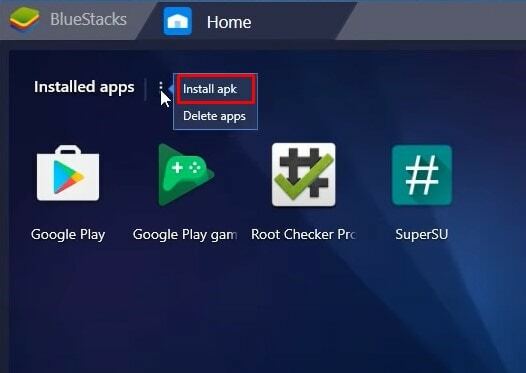
- Lancez le fichier d'identification de l'appareil Android et vous obtenez le numéro IMEI actuel. En même temps, rendez-vous dans la section Config de l'application Tweaker et cliquez sur le bouton Lire, Aléatoire et Appliquer exactement dans la même séquence.
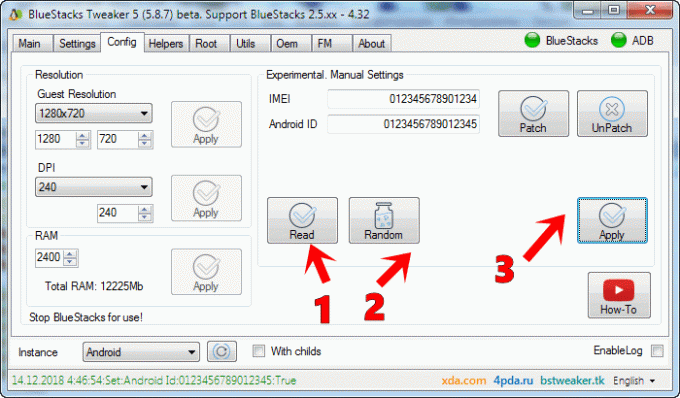
- Fermez maintenant l'application BlueStacks. Ensuite, allez dans la section principale de l'application Tweaker et cliquez sur Démarrer BS.
- Puis lancez l'application Device ID à partir de l'émulateur BlueStacks. Dans le même temps, accédez à la section Config de l'application BlueStacks Tweaker, et sous la zone IMEI, supprimez le numéro de préréglage et entrez l'IMEI souhaité de votre choix.

- Lorsque cela est fait, cliquez sur le bouton Appliquer, puis fermez l'application BlueStacks.
- Enfin, allez dans la section principale de l'application Tweaker et cliquez sur Démarrer BS. Lorsque BlueStacks se lance, ouvrez l'application Device ID et cette fois, vous verrez le nouveau numéro IMEI que vous venez de saisir à l'étape ci-dessus.

Avec cela, nous concluons le guide sur la façon de modifier manuellement l'IMEI et l'ID Android dans BlueStacks 4. Si vous avez des doutes concernant les étapes susmentionnées, faites-le nous savoir dans la section commentaires ci-dessous. Pour terminer, voici quelques Trucs et astuces iPhone, Trucs et astuces PC, et Trucs et astuces Android que vous devriez vérifier également.

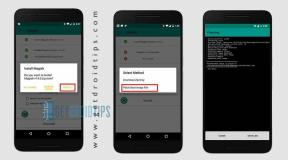
![Comment installer Stock ROM sur Liven i5 [Firmware File / Unbrick]](/f/c4163fbeb7a90eb69232b14df92cbcce.jpg?width=288&height=384)
![Méthode facile pour rooter le Galaxy A10 à l'aide de Magisk [aucun TWRP nécessaire]](/f/676da0aa87014cb1a5bbfa0c77708c41.jpg?width=288&height=384)