Comment redimensionner des images à l'aide de Paint 3D sous Windows 10
Miscellanea / / August 05, 2021
ROM personnalisée | CyanogenMod | Applications Android | Mise à jour du micrologiciel | MiUi | Tout Stock ROM | Lineage OS |
Si vous utilisez des images pour créer n'importe quel type de contenu, il doit être d'une taille particulière. Le contenu semble plus expressif et organisé avec des images. Cela aussi, lorsque vous redimensionnez uniformément les images, cela ajoute un avantage professionnel à votre contenu. À redimensionner les images facilement Windows fournit un certain nombre d'outils intégrés. Paint 3D est l'un de ces outils que vous trouverez sur Windows 10. Bien qu'il s'agisse d'un outil gratuit, il est assez efficace et ne fait aucun compromis sur la qualité de l'image lors du redimensionnement.
Pour quelque chose d'aussi simple que de redimensionner des images, vous n'avez pas besoin d'utiliser Photoshop. Paint 3D a l'option de toile que vous devez utiliser pour ajuster la taille d'une image. J'ai mis en place les étapes d'édition de la taille au cas où certains de nos lecteurs ne seraient pas habitués aux outils d'édition d'images. C'est assez simple et en quelques étapes, vous pouvez obtenir l'image souhaitée de votre choix de taille. Passons au guide et comprenons les étapes impliquées.
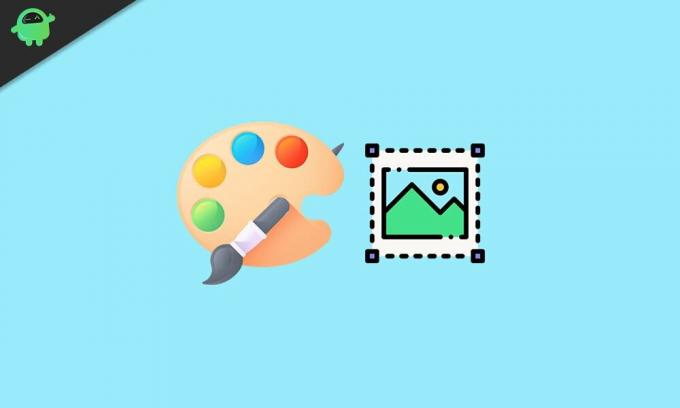
Guider | Comment convertir JPG en PNG dans Paint 3D
Redimensionner les images à l'aide de Paint 3D sous Windows 10
-
Clic-droit sur l'image> Sélectionner Modifier avec Paint 3D
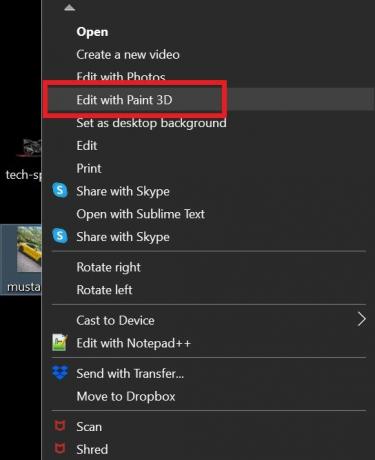
- L'image s'ouvre dans la section d'édition de l'application Paint 3D
- Sur le Tableau de bord des outils en haut de l'écran, cliquez sur le Toile option.

- maintenant sur le côté droit, les options d'édition du canevas apparaîtront
- il y a deux options Redimensionner l'image avec le canevas et Verrouiller le rapport hauteur / largeur
-
Cliquez sur les cases à cocher à côté de ces deux options

- Si vous activez le redimensionnement de l'image avec le canevas, vous n'avez pas besoin de saisir manuellement le avec et la hauteur. Vous pouvez simplement utiliser la souris / le trackpad pour faire glisser et modifier la taille.
- Assurez-vous également que vous redimensionnez la résolution de l'image en termes de Pixels
- Une fois le redimensionnement de l'image terminé, appuyez sur Ctrl + Maj + S pour enregistrer la nouvelle image
- tapez le nom du fichier> définissez l'extension du nom de fichier et appuyez sur Entrée pour enregistrer.
C'est tout. C'est le moyen le plus simple de redimensionner des images sur un PC Windows 10 à l'aide de l'application native Paint 3D. Même sur un PC utilisant une unité de traitement plus ancienne telle que le Core i3, le traitement de l'image est assez rapide et efficace sur Paint 3D. Essaye le.
Autres guides
- Comment utiliser Editor Chat dans Google Docs
- Est-il sûr de tout supprimer à l'aide du nettoyage de disque Windows



