Meilleures façons d'empêcher Dropbox de s'ouvrir au démarrage sur Windows / Mac
Miscellanea / / August 05, 2021
Semblable à iCloud et OneDrive, Dropbox est un autre service cloud pratique pour Mac et Windows. Comme tout autre bon service cloud, Dropbox vous permet de synchroniser votre fichier avec votre PC. En outre, vous pouvez sauvegarder et de nombreuses autres fonctionnalités que vous pouvez utiliser en utilisant Dropbox. Mais par défaut, Dropbox s'ouvre au démarrage sur un PC Windows / Mac pour vous offrir la meilleure expérience.
Si vous souhaitez empêcher Dropbox de s'ouvrir au démarrage, il existe des options pour désactiver ce paramètre. Car aussi pratique que cela puisse être, nous ne préférons pas tous la synchronisation cloud avec votre PC au démarrage. Nous allons mentionner comment désactiver Dropbox au démarrage de manière générale et également une manière alternative pour Windows et Mac.
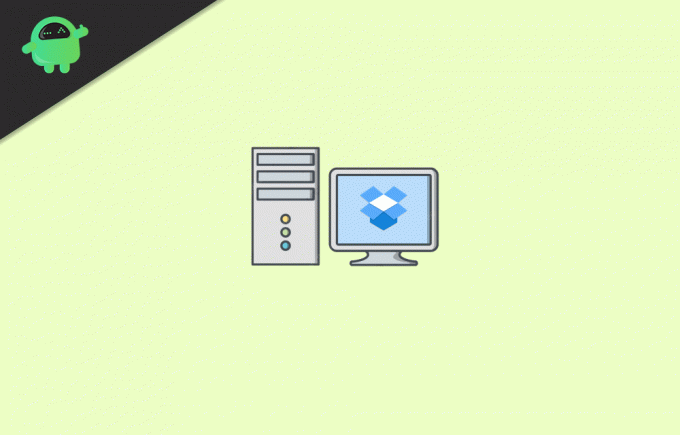
Table des matières
-
1 Meilleures façons d'empêcher Dropbox de s'ouvrir au démarrage sur Windows / Mac
- 1.1 Méthode 1: désactiver le démarrage automatique
- 1.2 Méthode 2: Utilisation du Gestionnaire des tâches pour désactiver Dropbox au démarrage de Windows
- 1.3 Méthode 3: désactivez Dropbox au démarrage de Mac à partir des Préférences Système
- 2 Conclusion
Meilleures façons d'empêcher Dropbox de s'ouvrir au démarrage sur Windows / Mac
Par défaut, Dropbox se lancera au démarrage sous Windows ou Mac, mais vous pouvez modifier les paramètres par défaut et désactiver Dropbox au démarrage. Cette méthode particulière est pour Windows et Mac. Vous pouvez donc simplement suivre les étapes et désactiver Dropbox au démarrage pour Windows et Mac.
Méthode 1: désactiver le démarrage automatique
Tout d'abord, ouvrez les fenêtres Dropbox en cliquant sur le Icône Dropbox. Pour Windows, l'icône sera située dans le coin inférieur droit de la zone de notification Windows, et pour Mac, elle sera dans le coin supérieur droit de la barre de menus.
Après avoir ouvert la fenêtre Dropbox, cliquez sur votre Icône de compte / avatar. Il est situé dans le coin supérieur droit de la fenêtre Dropbox, l'icône en forme de cercle. Un sous-menu devrait s'ouvrir. Là, cliquez sur le Préférences option.

Une fois la Préférences de Dropbox Windows s'ouvre, accédez au onglet général et décocher les Démarrer Dropbox au démarrage du système option sous l'étiquette Système.
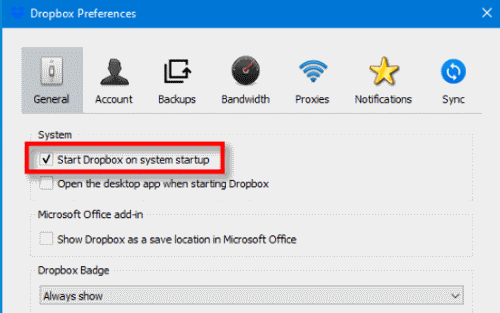
Enfin, pour le confirmer, il vous faudra cliquer sur le D'accord bouton ci-dessous dans Windows. Pour Mac, fermez simplement la fenêtre Préférences. Vous pouvez maintenant redémarrer votre PC et vérifier qu'il fonctionne. Si ce n'est pas le cas, consultez les méthodes alternatives ci-dessous.
Méthode 2: Utilisation du Gestionnaire des tâches pour désactiver Dropbox au démarrage de Windows
Le Gestionnaire de tâches est une application très utile sur Windows. Vous pouvez supprimer des tâches, vérifier les services et applications en cours d'exécution, et bien plus encore. Ici, nous allons discuter de la façon d'utiliser le gestionnaire de tâches sur Windows pour désactiver l'application de démarrage indésirable, Dropbox.
Tout d'abord, vous devrez ouvrir le Gestionnaire des tâches, allez donc dans la barre de recherche Windows et tapez Gestionnaire des tâches. Sélectionnez la première application du résultat, qui a une icône de rectangle.
Maintenant, allez à la Commencez onglet dans le Gestionnaire des tâches. Maintenant, vous verrez la liste des applications de démarrage, cliquez sur le Dropbox, et cliquez sur le Désactiver ci-dessous pour arrêter Dropbox au démarrage.

Vous pouvez également cliquer avec le bouton droit sur l'application Dropbox et sélectionner Désactiver dans le sous-menu. Après cela, vous pouvez simplement fermer le gestionnaire de tâches et vérifier si cela fonctionne ou non. Pour démarrer Dropbox, vous devrez le faire manuellement à partir du menu Démarrer.
Méthode 3: désactivez Dropbox au démarrage de Mac à partir des Préférences Système
Mac permet aux utilisateurs de contrôler l'application de démarrage à partir des paramètres des préférences système. Par conséquent, il est très simple de désactiver toute application au démarrage sur Mac. Tout d'abord, vous devrez ouvrir la préférence système en cliquant sur le Icône de pomme dans le coin supérieur gauche, puis en sélectionnant le Préférences de système option.
Les Préférences Système Windows s'ouvriront, sélectionnez le Utilisateurs et groupes options. Ensuite, dans la fenêtre Utilisateurs et groupes, accédez à la Éléments de connexion onglet, vous aurez ici une liste d'applications.

Sélectionnez le Dropbox dans la liste et en bas ci-dessous, cliquez sur le Moins bouton pour le désactiver. Maintenant, fermez simplement les Préférences Système, puis déconnectez-vous et connectez-vous et vérifiez si Dropbox démarre ou non.
La Dropbox ne démarre pas au démarrage maintenant. Si vous l'avez désactivé dans les préférences système, Mac ne l'autorisera pas à démarrer au démarrage.
Conclusion
Si vous souhaitez désactiver le lancement de Dropbox frodm au redémarrage du système, il existe un moyen général. Dans quel premier temps, ouvrez la fenêtre Dropbox en cliquant sur l'icône Dropbox. Ensuite, dans la fenêtre Dropbox, accédez à votre compte et sélectionnez Préférences dans le sous-menu. Rendez-vous dans l'onglet général et décochez l'option Démarrer Dropbox au démarrage du système, cliquez sur le bouton OK et vous avez terminé.
Une autre méthode permettant aux utilisateurs de Windows de désactiver Dropbox au démarrage du système consiste à utiliser le Gestionnaire des tâches. Ouvrez simplement le gestionnaire de tâches, allez dans l'onglet de démarrage, sélectionnez Dropbox dans la liste des applications. Enfin, cliquez sur le bouton Désactiver ci-dessous. Cela empêchera Dropbox de se lancer au démarrage du système.
Une autre méthode que vous pouvez essayer pour les appareils Mac consiste à accéder aux paramètres des préférences système. Passez ensuite aux utilisateurs et au groupe. Après cela, accédez à l'onglet Éléments de connexion. Maintenant, sélectionnez la Dropbox dans la liste des applications de démarrage et cliquez sur le bouton Moins ci-dessous.
Le choix des éditeurs:
- Comment afficher le chemin du fichier et ouvrir dans la recherche Spotlight Mac
- Que sont les fichiers PY? Comment ouvrir des fichiers PY sur un PC Windows 10?
- Comment effacer les fichiers de cache Discord sur le bureau et le mobile
- Comment installer ownCloud 10 sur Raspberry PI 3 avec Raspbian Stretch installé
- Comment activer le son système sur Windows 10?
Rahul est un étudiant en informatique qui s'intéresse énormément au domaine de la technologie et de la crypto-monnaie. Il passe la plupart de son temps à écrire ou à écouter de la musique ou à voyager dans des endroits inconnus. Il croit que le chocolat est la solution à tous ses problèmes. La vie arrive et le café aide.



